How to Delete a WordPress Theme Completely ( 3 Simple Ways)
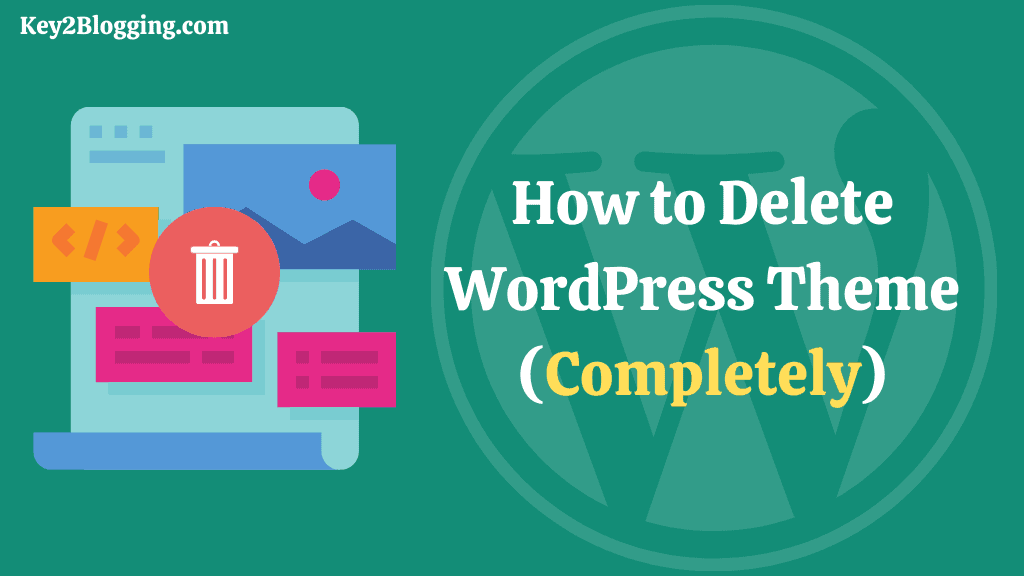
Do you want to delete a WordPress theme from your website? This post will show you different methods to correctly delete a WordPress theme from your blog.
By default, WordPress comes with several pre-installed WordPress themes. To save your server space or harden your security, you might want to consider removing unused WordPress themes and plugins from your website.
Sometimes Wordpress themes get stuck due to some technical error, and you can’t delete your wordpress theme from your dashboard. In that case, you must manually disable the wordpress theme from cPanel.
We have covered it if you don’t know how to perform it.
Note: Before deleting your wordpress theme, take a full site backup; if you get any serious error, you can restore it with a single click.
How To Delete a WordPress Theme
There are mainly three ways to delete a WordPress theme from a website.
- From the WordPress admin section
- From cPanel
- Using FTP method
We will describe every method below. So, you can choose your preferred method from below.
1. Deleting a WordPress theme from Admin Section
This is the simplest way we have for you. Following this method, you do not need to rely on third-party tools or create additional accounts (you will learn this later). Just with a mouse click, you can delete a WordPress theme.
To do that, log in to your WordPress site and go to the appearances section. You can see your active theme and all the other installed themes there.
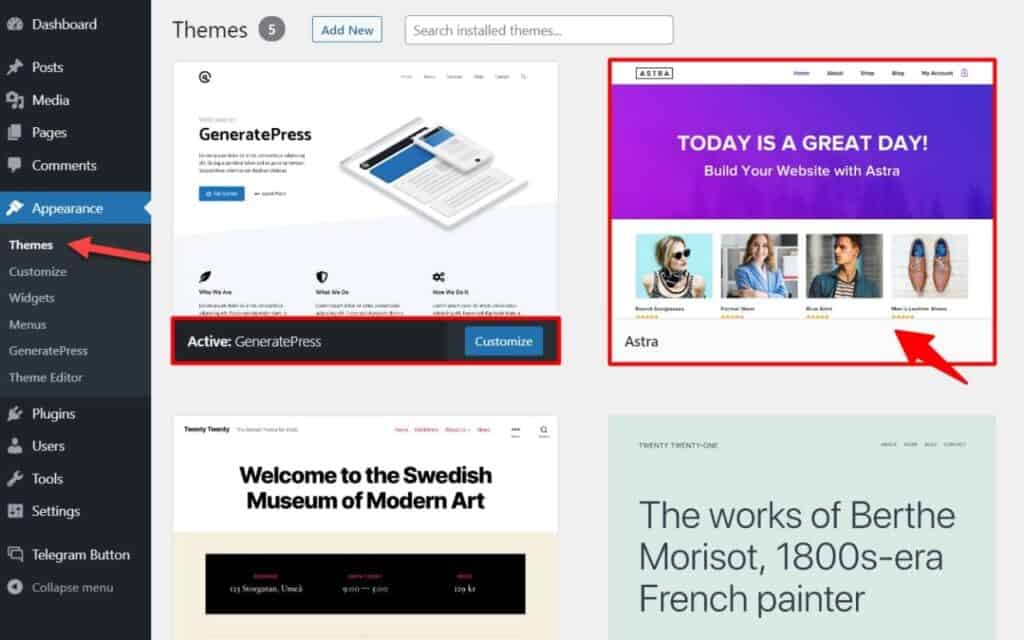
As you can see, I am using the GeneratePress WordPress theme on my blog.
Let’s say I must delete the Astra WordPress theme from my website. So, click on the theme to see the details.
On the right-bottom section, you will see a delete button. Click on it.
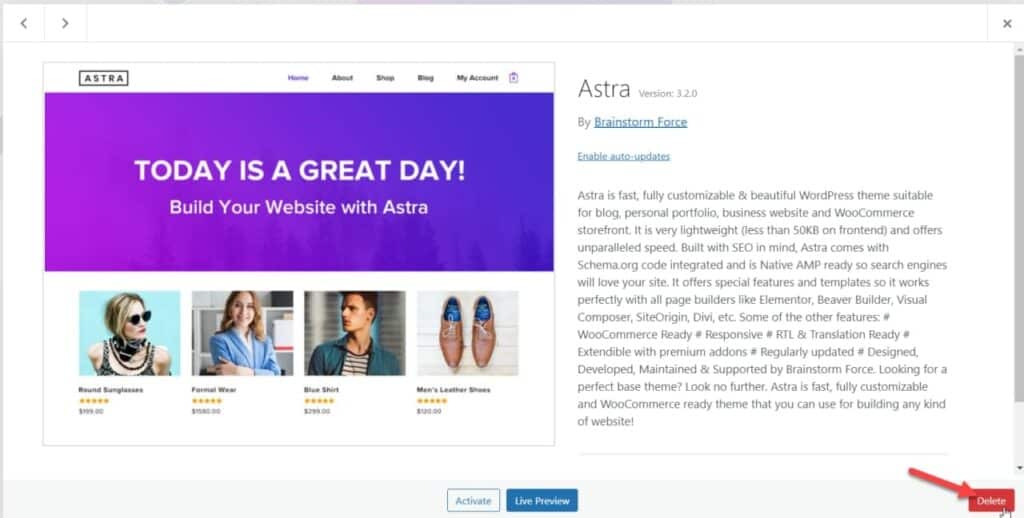
Now, confirm the deletion of the theme, and you are good to go.
Within some seconds, your server will delete the theme from your website. If you refresh the themes section, you can see that we have successfully removed our site’s theme.
So far, this is the simplest method for deleting a WordPress theme from a site. As you can see, we haven’t used third-party tools or coding methods to complete the task!
NOTE: You can’t delete the currently active WordPress theme. You can only delete inactive WordPress themes.
2. Delete the WordPress theme From cPanel
If you use shared web hosting from any famous web hosting company like Bluehost/ HostGator/ GreenGeeks or SiteGround, you can delete a WordPress theme without logging in to the WordPress admin area.
They have an easy-to-use cPanel (Control Panel) for managing your website. If you can access your cPanel, file manager, you can delete WordPress themes from there!
In this section, we will show you how you can do it.
The very first thing you need to do is, log in to your website’s cPanel. This can be done via your web hosting account. For example, in this case, I am using GreenGeeks hosting for my websites.
So, after logging in to the website’s dashboard, check for the control panel option.
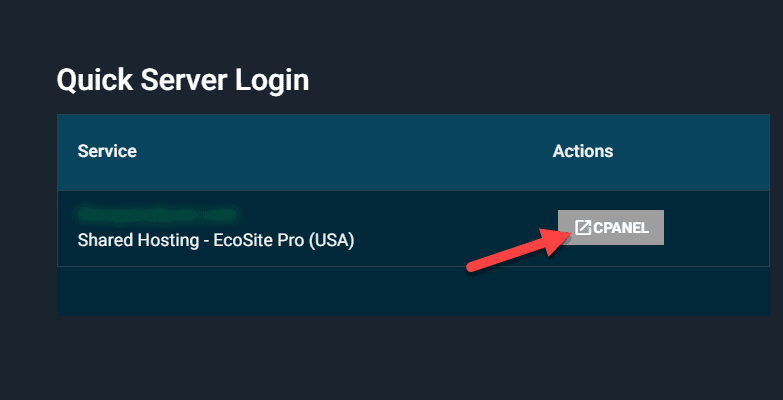
Clicking the button will give you access to the cPanel.
There, you will see several customization options like:
- Files
- Database
- Domains
- Security
- Advanced
- Software
- And so on.
Under the files section, we can see the file manager option.
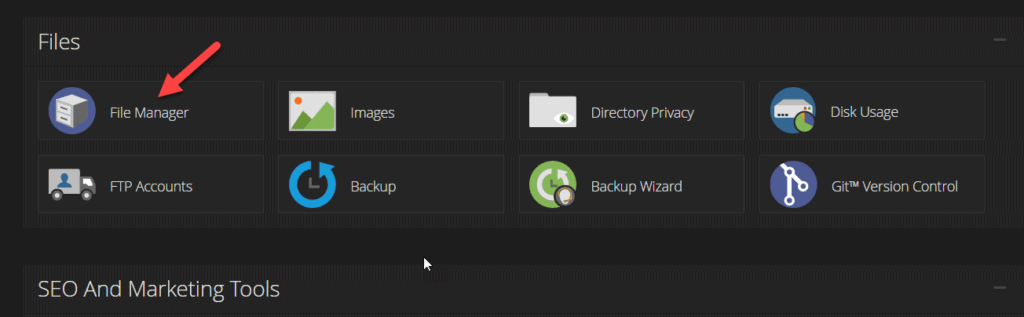
Open it, and you can see your website’s files.
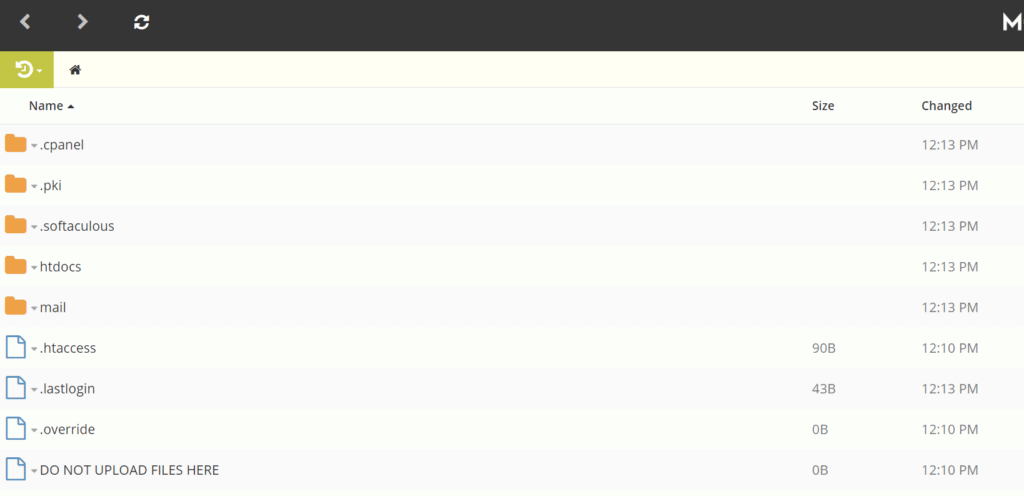
When you have installed WordPress on your root domain, you will see all the core files inside your public_html folder. If you have installed it on a subdirectory, you must open the respective directory to view the WordPress core files.
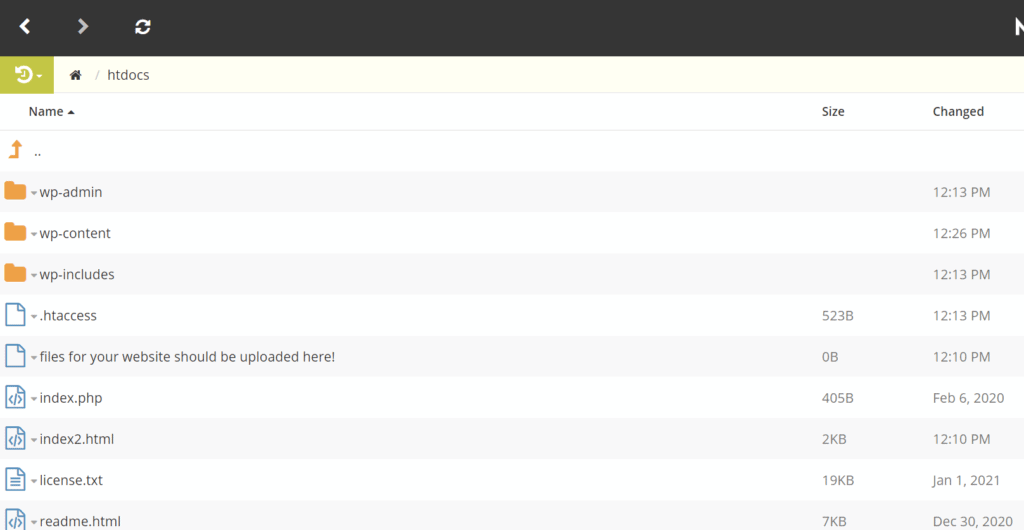
In this case, I have installed WordPress on my root domain. To access the available themes, open the wp-content folder and themes folder. There, you can see all the installed themes.

I have installed four themes on my WordPress site. They are:
- Astra
- GeneratePress
- Schema Lite
- Twenty Twenty-One
If I need to delete the Twenty Twenty-One WordPress theme from my site, select the theme folder, and right-click on it. Then, choose the Delete option from there.
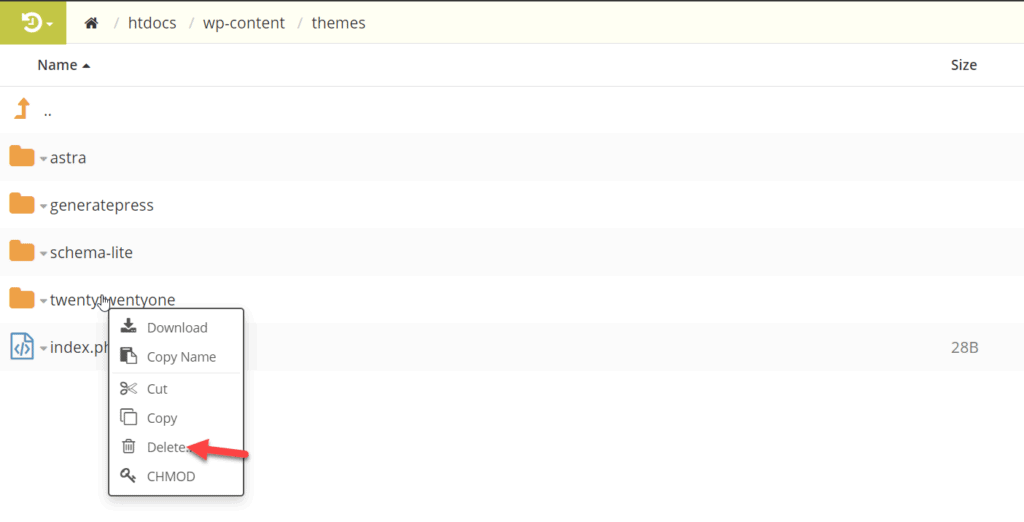
The server will ask for your permission to remove the theme folder. Just accept it and click on the delete button.
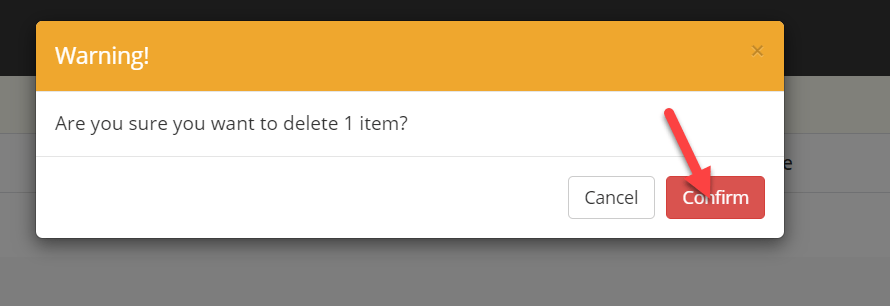
They will delete the selected WordPress theme from your site within seconds.
You can also verify the deletion through your WordPress admin area.
You can delete a WordPress theme using the cPanel and file manager.
3. Delete the WordPress theme Using an FTP Client
FTP stands for File Transfer Protocol.
Many FTP software is available in the market, like FileZilla, CyberDuck, etc. Our favorite one is FileZilla. It is free and easy to use. This section will teach you how to delete a WordPress theme from the server using an FTP client.
Firstly, you need to download FileZilla.
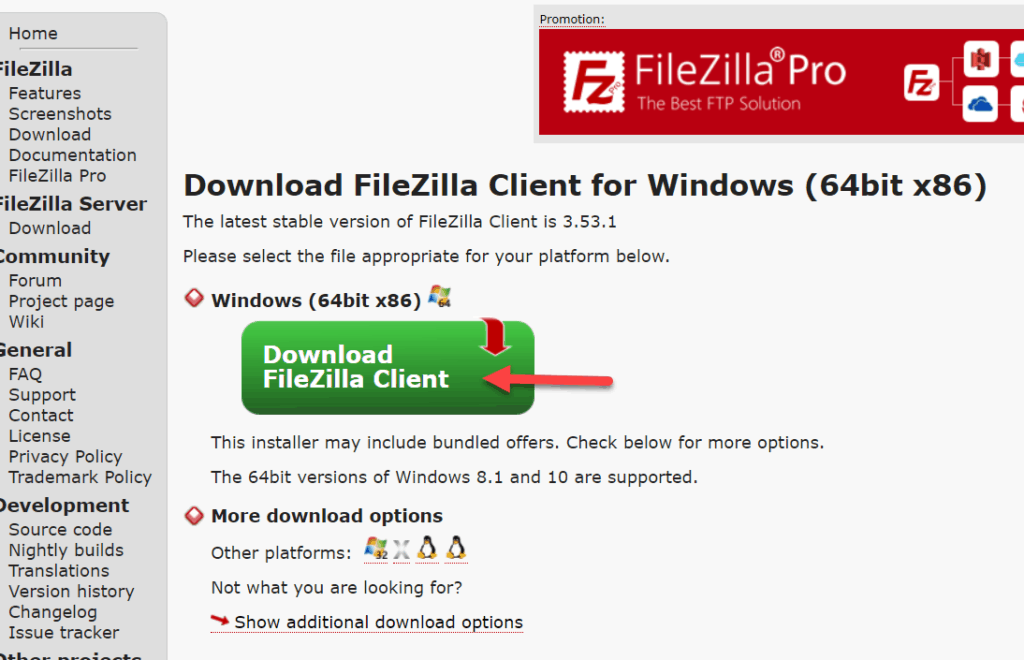
Once you have downloaded it, install it on your Windows/ Mac machine. After successful installation, run the software.
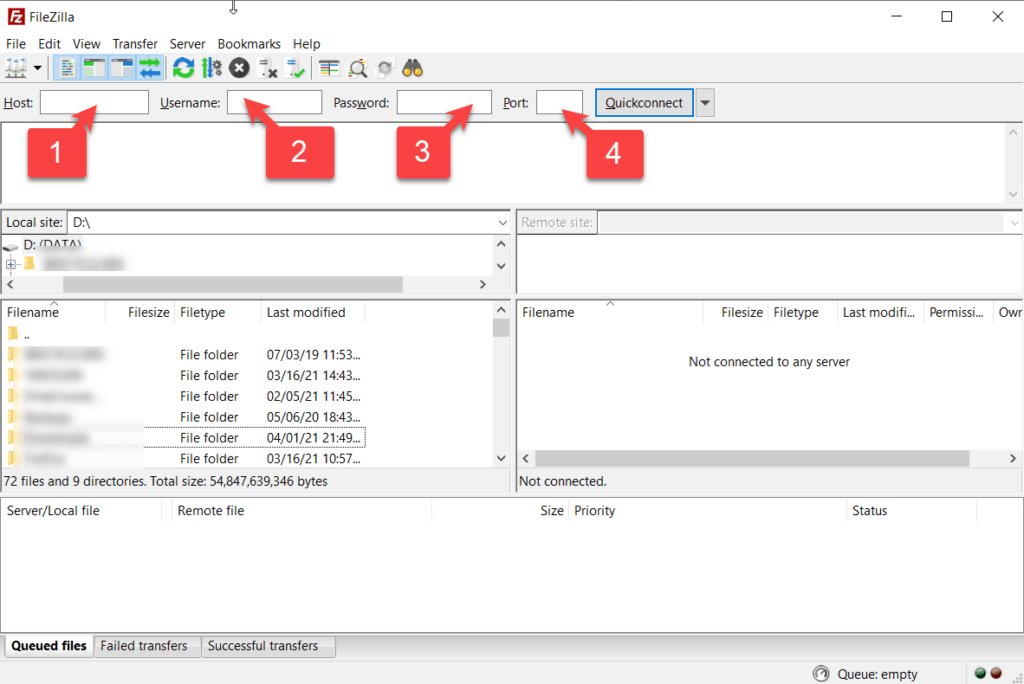
It will ask for four things.
- Hostname
- Username
- Password
- Port
These data are essential for connecting an FTP software with your web server. Now, you need to create an FTP account for your site. If you already got one, that’s great! You can skip the step.
Let’s see how you can create an FTP account using the cPanel. The very first thing you need to do is, log in to your website’s control panel. There, you will see an option for creating FTP accounts.
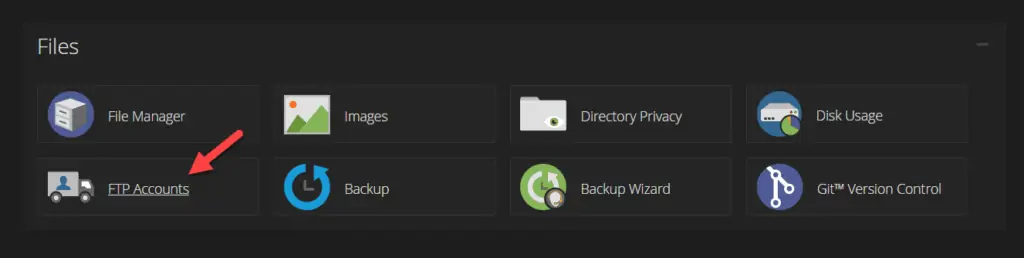
After finding it, create one FTP account.
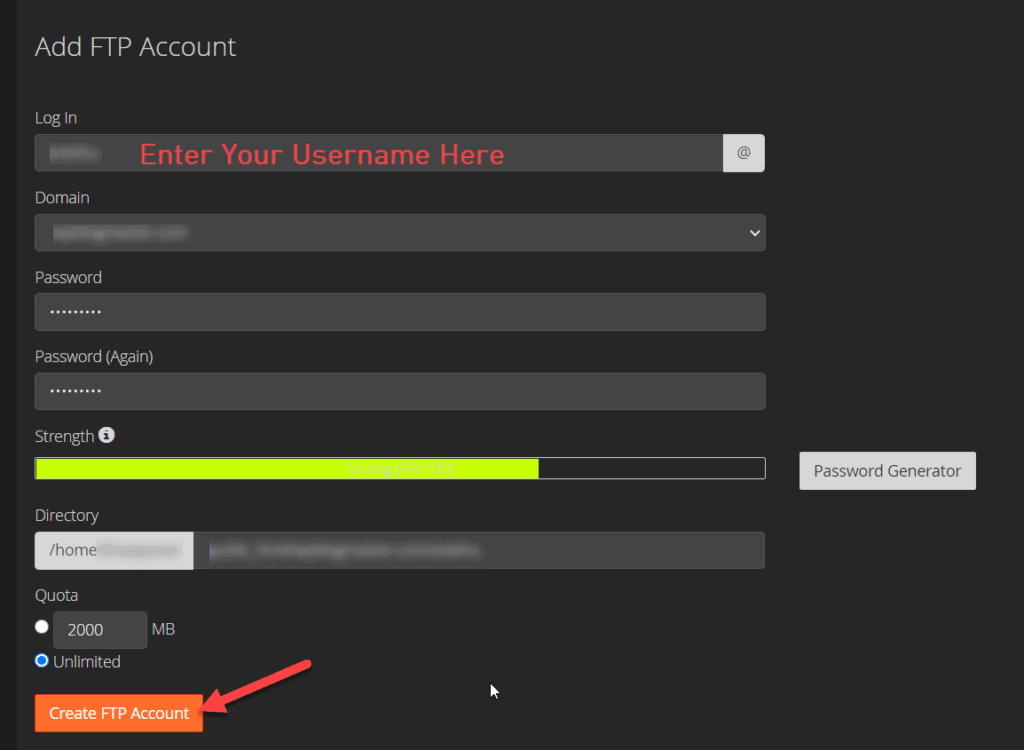
You will be using these credentials on FileZilla to complete the server authentication. You will need to enter the username & password to complete the registration. You can choose your preferred one from the dropdown if you have multiple domains attached to your web hosting plan.
Once you have created an FTP account, use the same credentials on the FileZilla software to connect it to your server.
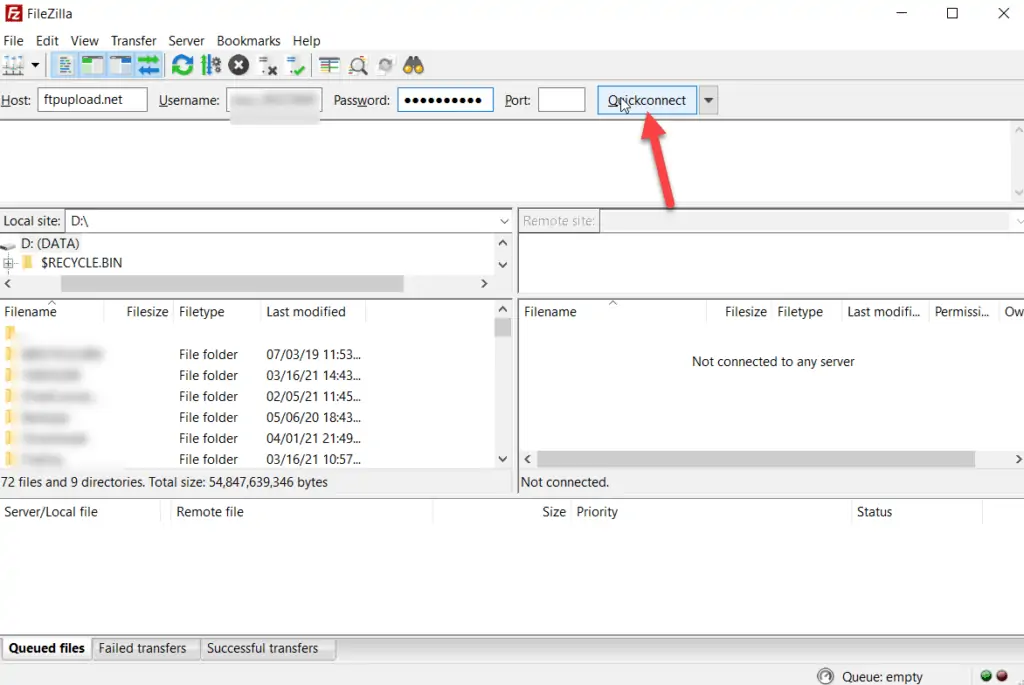
Before performing the theme deletion, we have three WordPress themes on our site.
- Twenty Twenty-One
- Twenty Nineteen
- Twenty Twenty
We will keep the Twenty Twenty-One theme and plan to delete the other two themes. So, using the FileZilla tool, go to the wp-contents and themes folders.
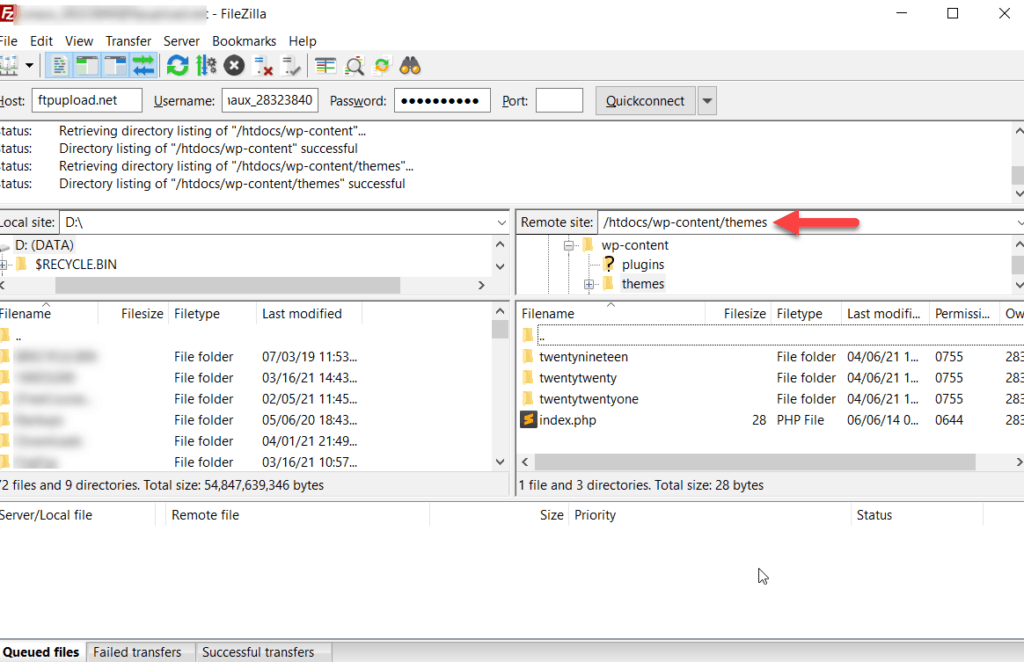
Keep the twenty twenty-one theme folder. Select other folders and delete them from the server.
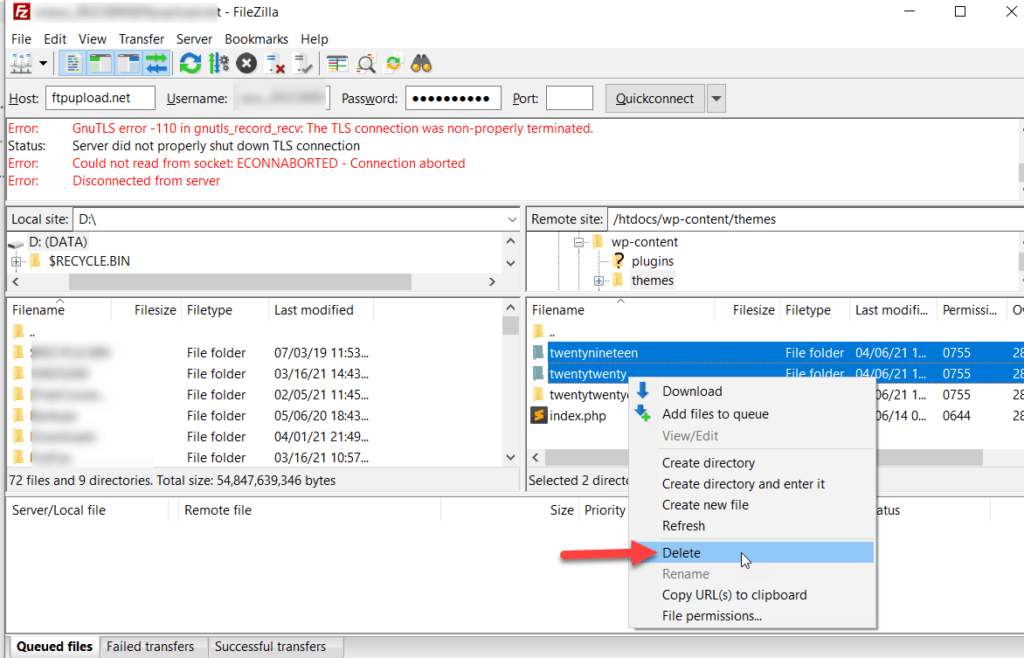
According to the theme’s size, it will take some time. After FileZilla completes the task, you will see only one theme folder inside your themes directory.
You can see the same if you check the website from the backend.
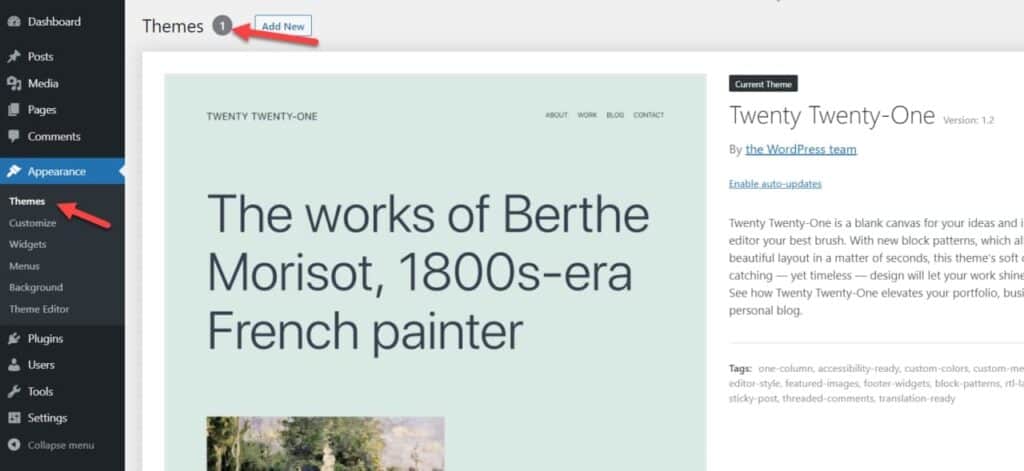
So simple.
These are the three methods we have for you when you need to delete a WordPress theme from your website.
Conclusion
Sometimes, our website will break after a specific theme update. That might be because of compatibility issues with other plugins or PHP. If your site is experiencing a technical error due to a recent theme update, you want to try deleting the theme or downgrading it to an older version.
When accessing the WordPress admin area, you must try the first method. That is so simple, and even a beginner can do it.
Deleting the theme through FTP or File Manager is best for users who can’t access the WordPress admin area. As you can see above, you don’t need coding skills for these tasks. Thus, this is a beginner-friendly method.
Have you enjoyed the read? If you did, please consider sharing this post with your friends and fellow bloggers on social media. If you want more WordPress tutorials, check out our WordPress section.
Read More: How to highlight text in WordPress (without plugin).
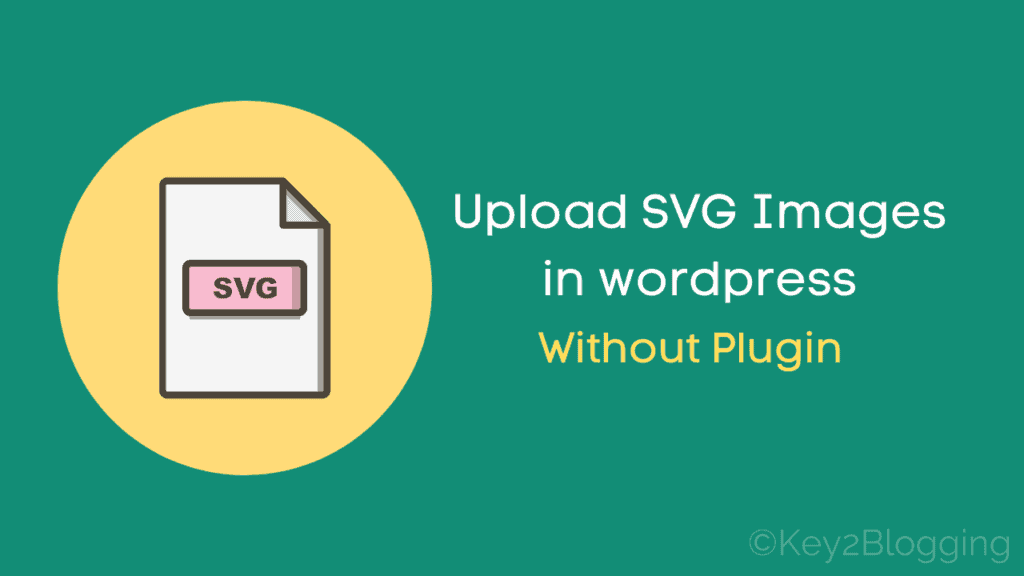
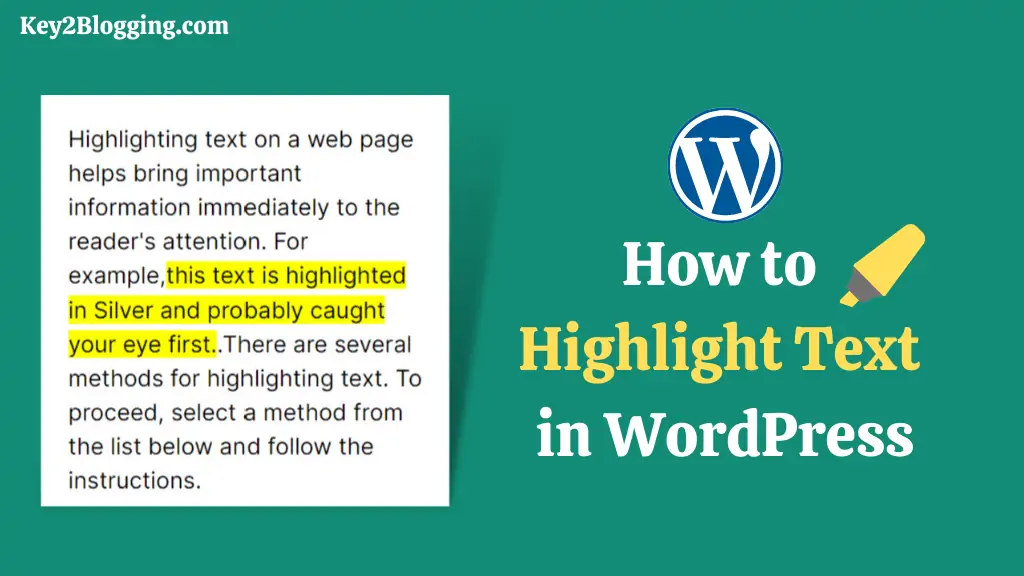
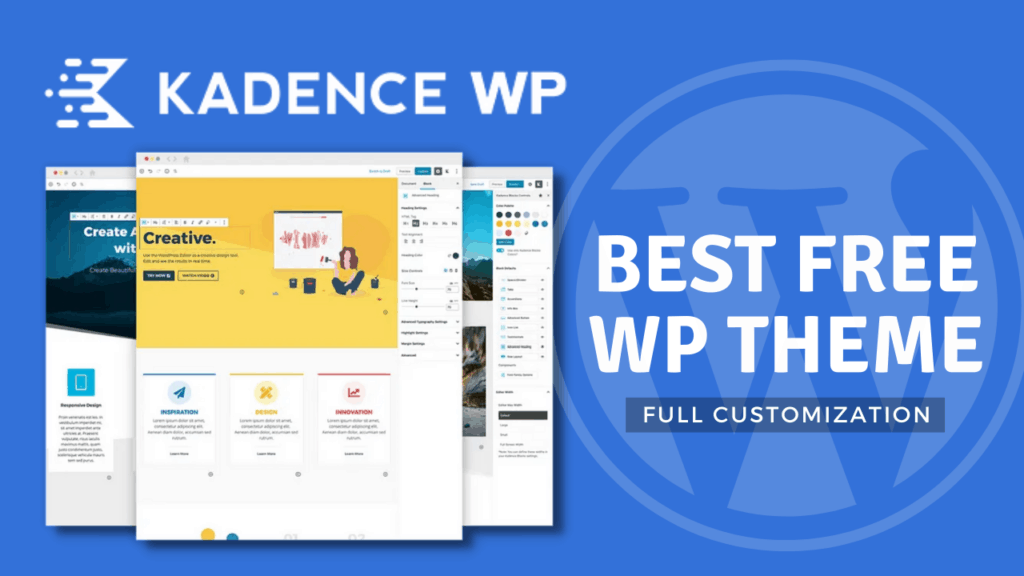

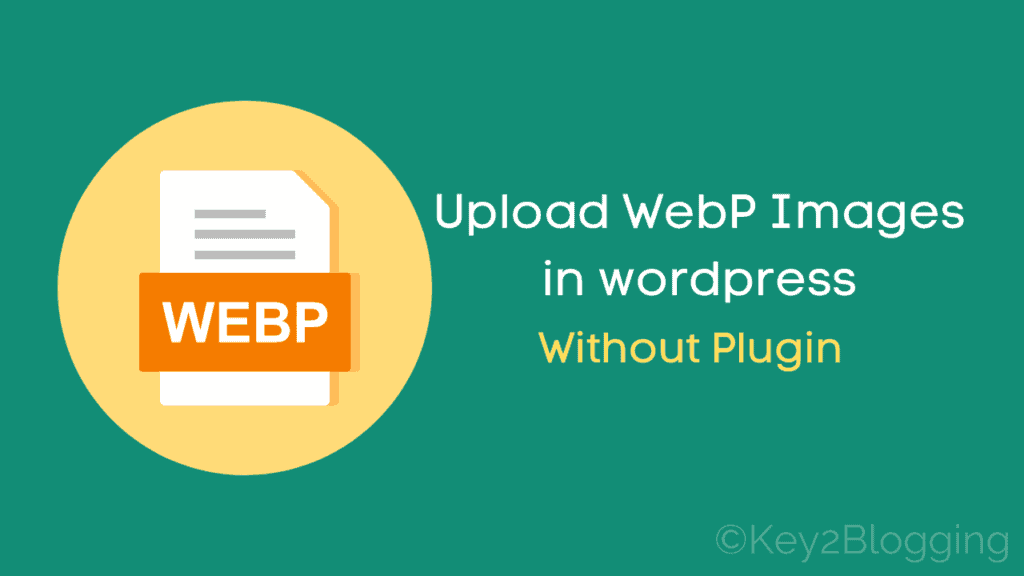
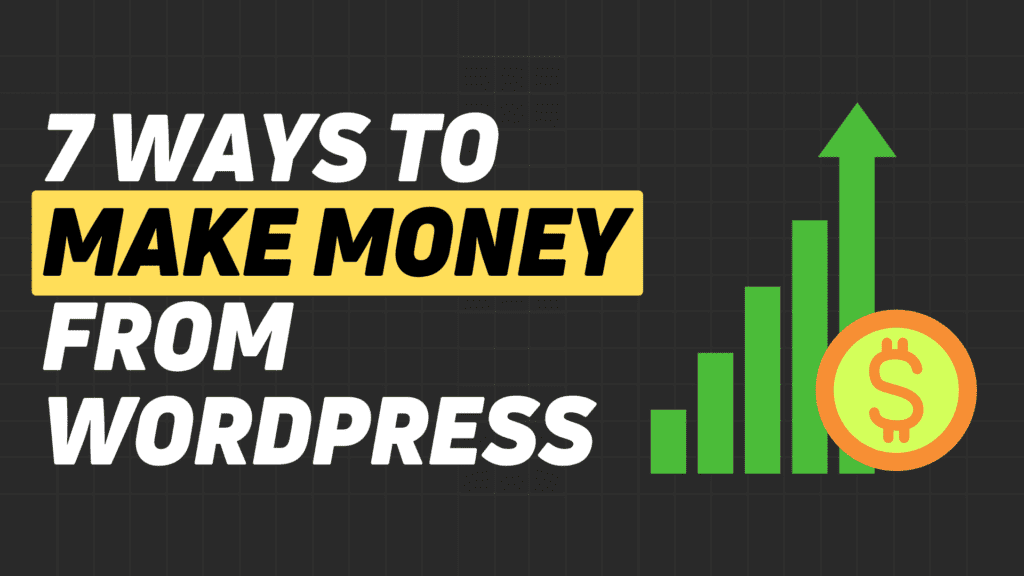
Thanks for this guide. I just started a website and i wanted to delete a all unused themes. For some reasons, the delete button inside themes is not working. I have used the filezilla method you added and everything is working now.
thanks.
That’s great. Happy to help you.