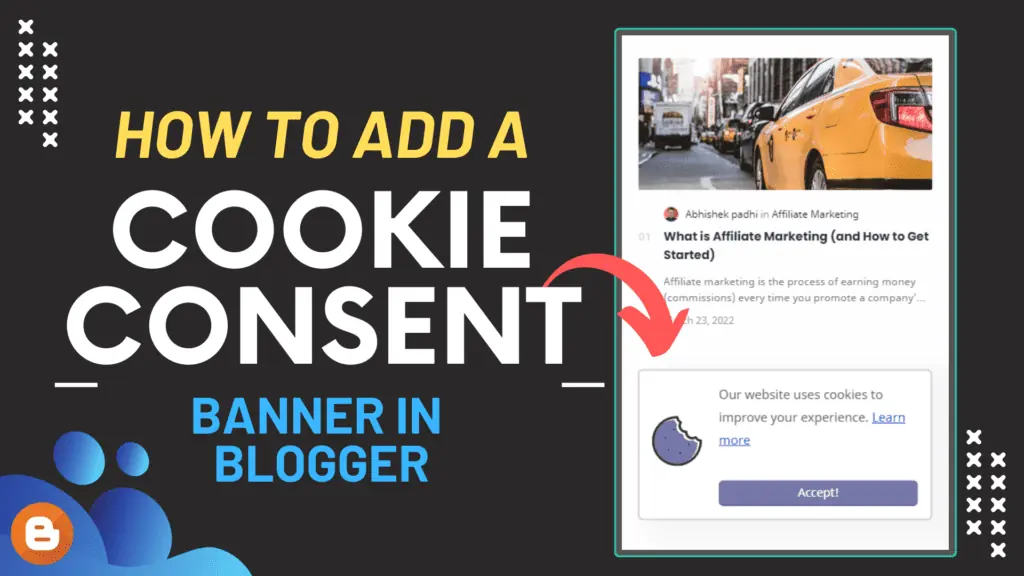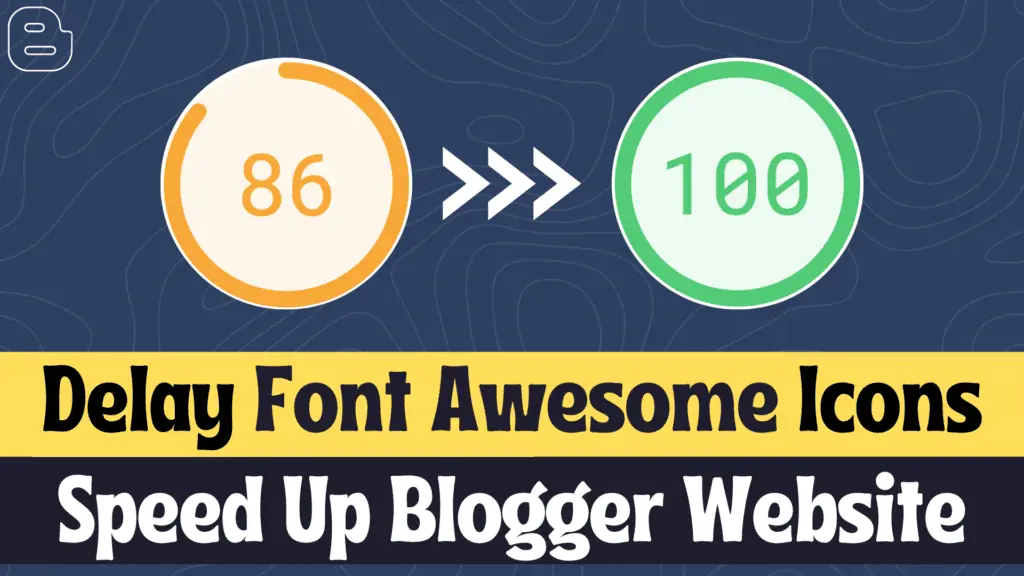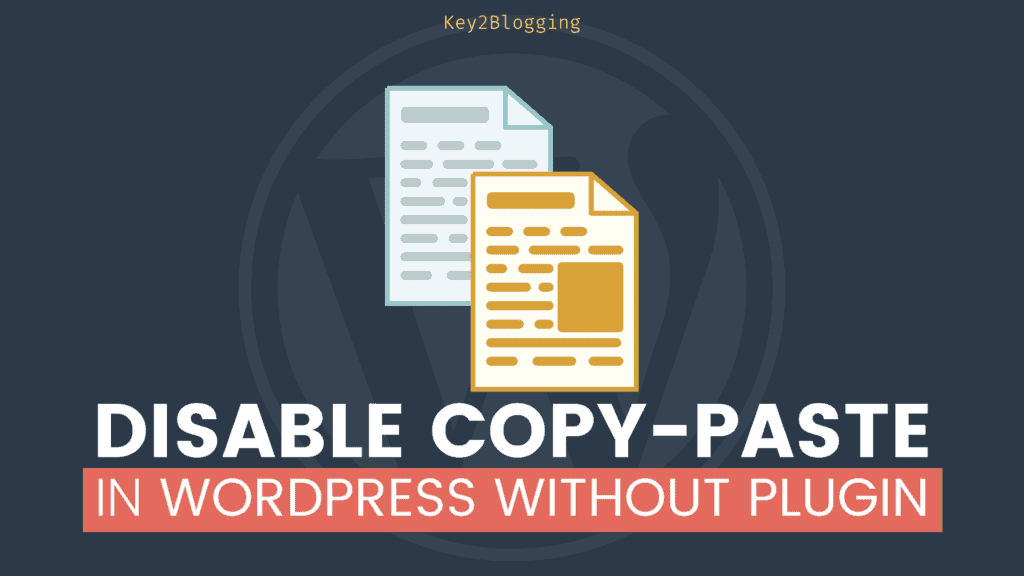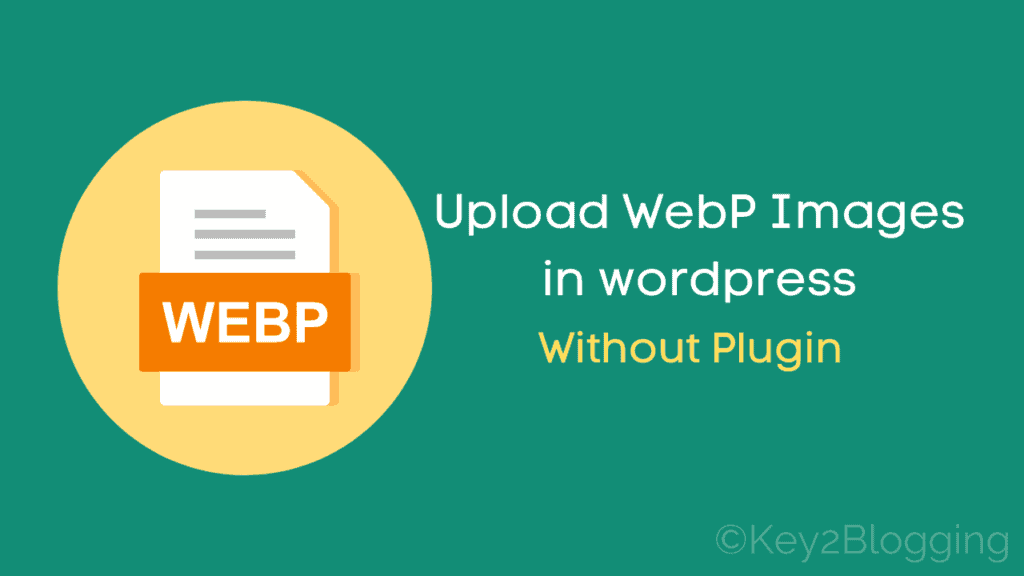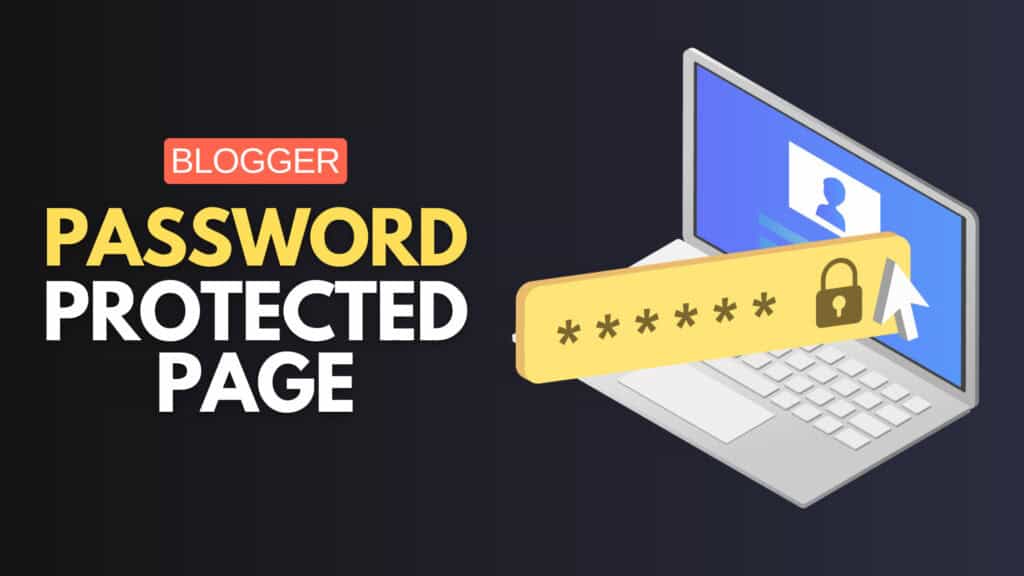How to Add Profile Picture in a Business Email Address?
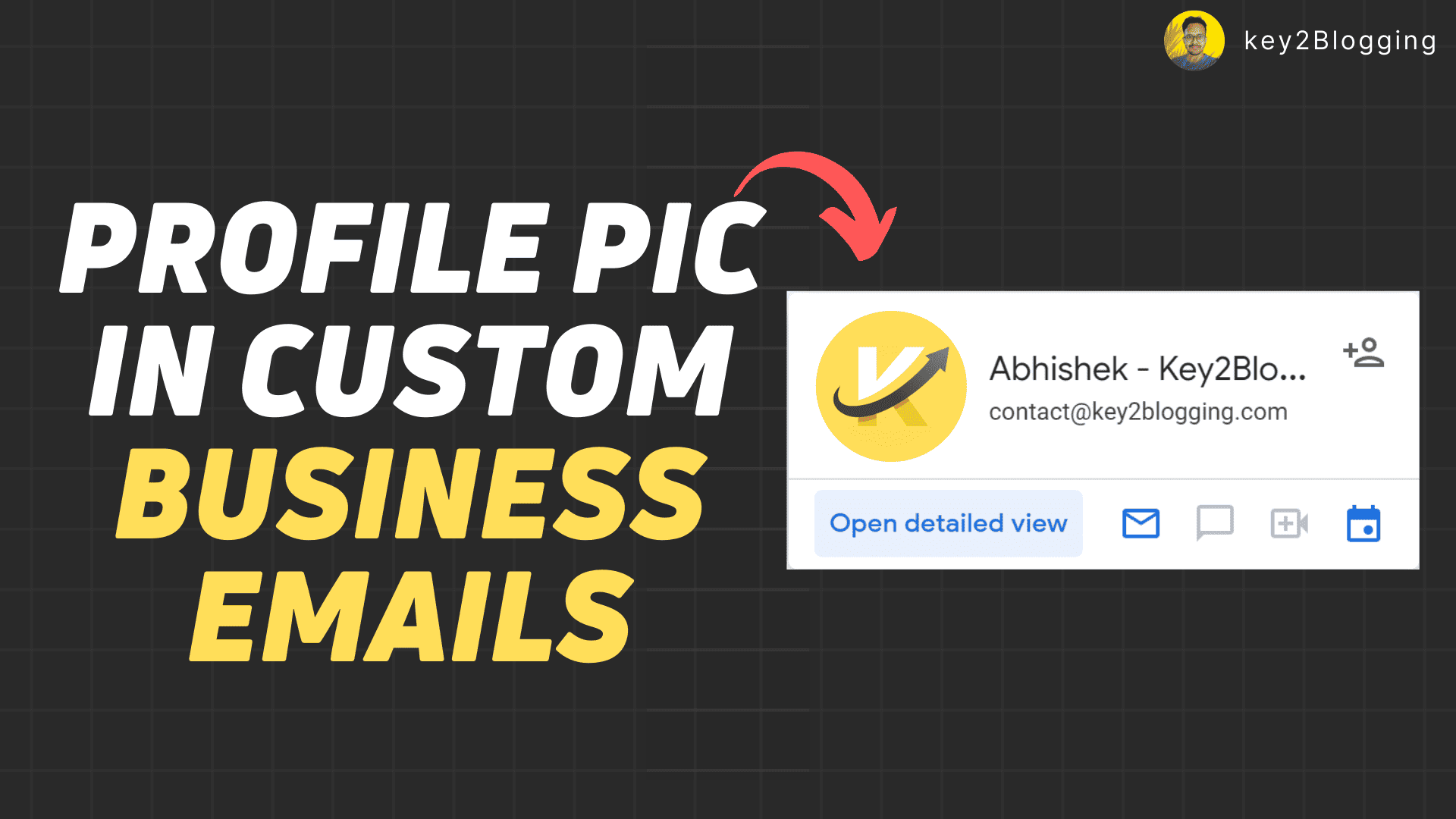
In today’s digital age, where business interactions frequently take place through emails, establishing a personal connection with recipients has become more vital than ever. One effective way to add a human touch to your professional communication is by including a profile picture in your business email address.
A well-chosen and professionally crafted profile picture not only enhances your email’s visual appeal but also helps recipients recognize and remember you, enabling a sense of familiarity and trust.
If you’re unsure about how to go about adding your profile picture to your business email address, fear not! This step-by-step guide will walk you through the process, ensuring that you present yourself in the best light possible. Let’s delve into the significance of a professional profile picture and explore how to seamlessly integrate it into your email communications.
What is an email avatar and why do you need it?
An email avatar, also known as a profile picture or email profile image, is a visual representation of the sender that appears alongside their name in email communications. It is a small image, usually a headshot or a recognizable image of the sender, displayed in the sender’s email signature or account settings. The avatar is visible to the email recipients when they receive an email from that specific sender.
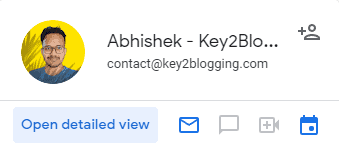
By default, when new users sign up for email accounts, mailbox providers often assign generic and nondescript avatars, usually representing the first letter of the sender’s name.
Unlike social media platforms, where profile pictures are a common feature, email communication typically does not require a profile picture, even for service emails from major providers like Google, Godaddy, Hostinger, etc. As a result, emails that do include a personalized avatar tend to stand out more in the recipient’s inbox, adding a human touch and distinguishing the sender from the sea of generic email icons.
Steps to Set Profile Picture in Business Email Address
To set a profile picture on your custom Business email address, you need to follow the below steps.
1. Go to Google.com and in the top right-hand corner, click on the profile icon.
2. Now click on the “Add Another Account” Option and click on the “Create Account” in the Next screen.
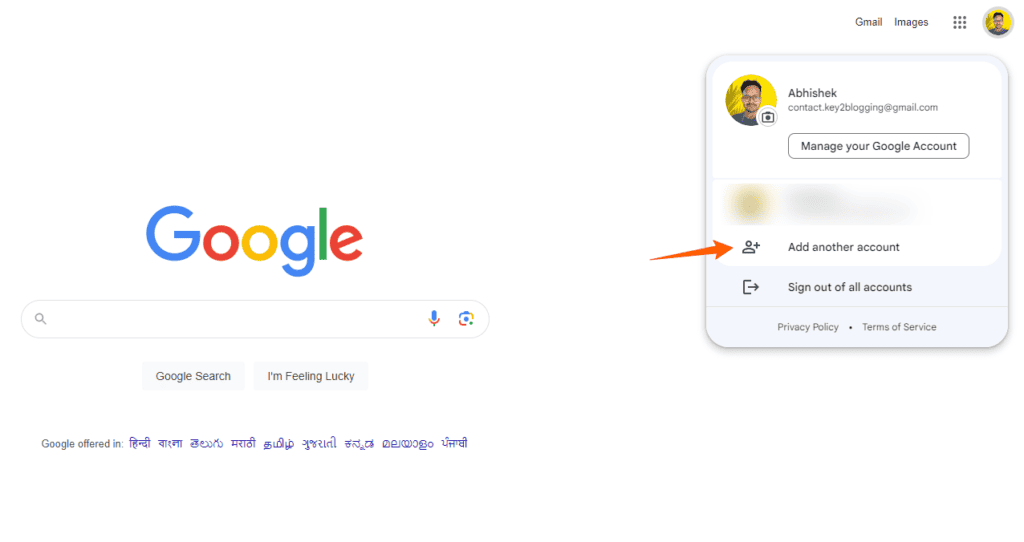
3. Now enter your basic details like First Name, Last Name, Date of birth, and gender information, and proceed to the next step.
4. Now it will ask you to set up a Gmail account, but here you need to choose the option “use your existing Email address“.
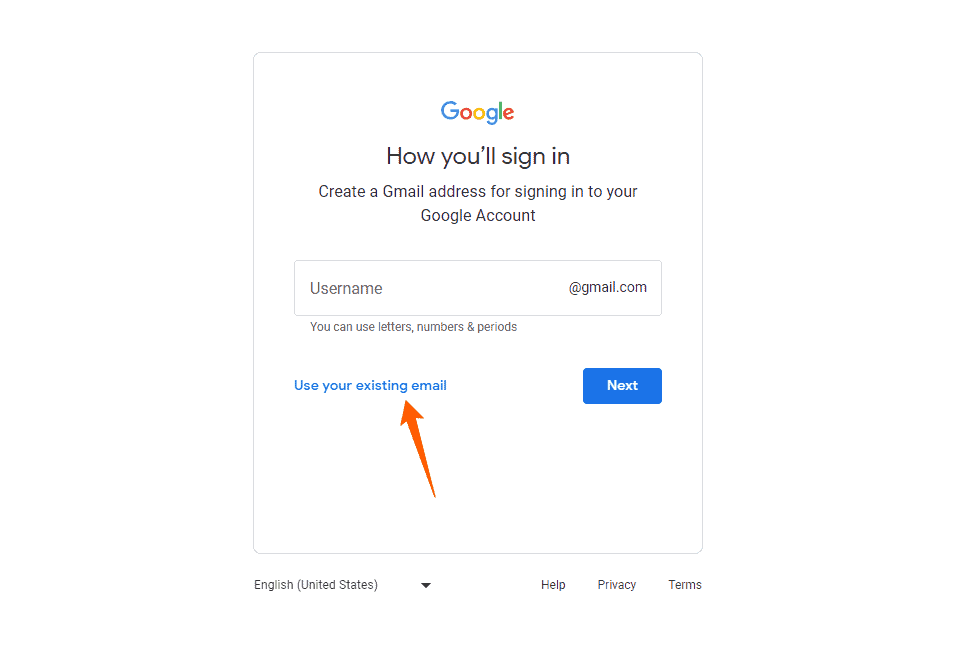
5. Now enter your existing Business Email address ([email protected]) and proceed to the next step.
6. Now you will receive a verification code in your email, just enter it and create the Google account.
7. Once, you have added the Account to your computer, you can upload a profile picture on it and it will reflect in your Business email address.
I recommend you follow the below video for more details.
I hope you have successfully added the profile picture to your Business Email Address. If you still have any doubts, do let me know in the comment section.
If you don’t have a Professional Email address, You can Create Unlimited Free Business Emails by following this video tutorial.