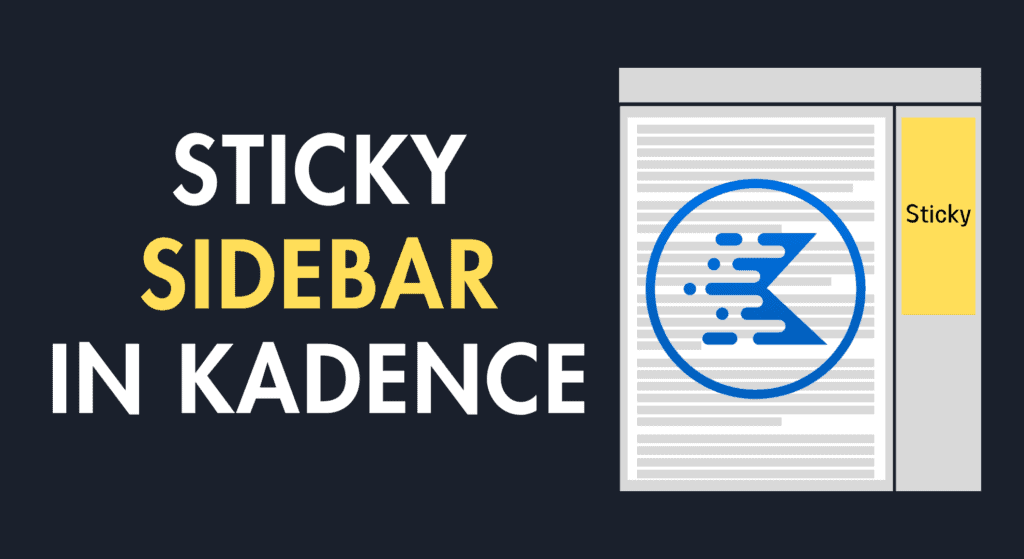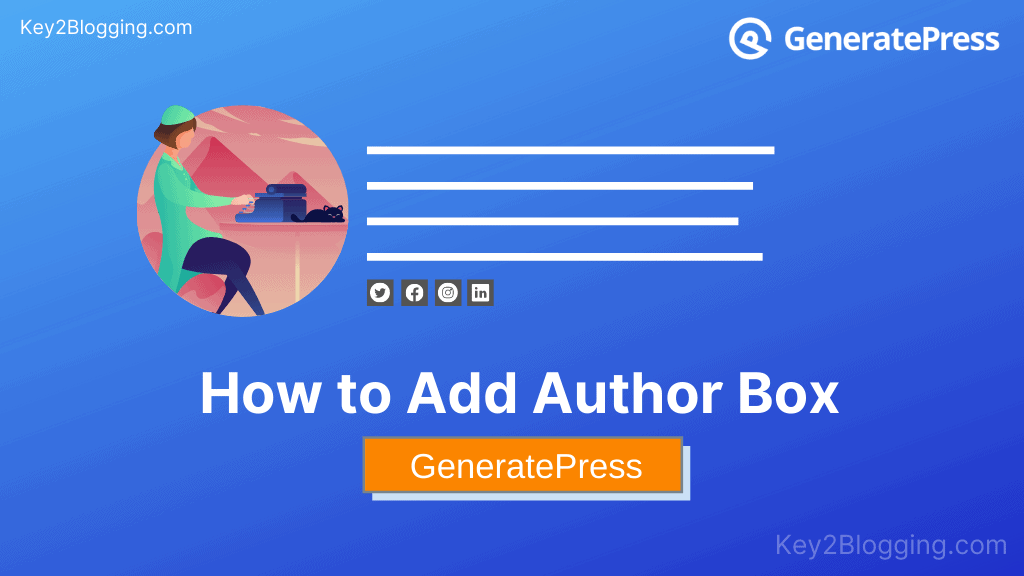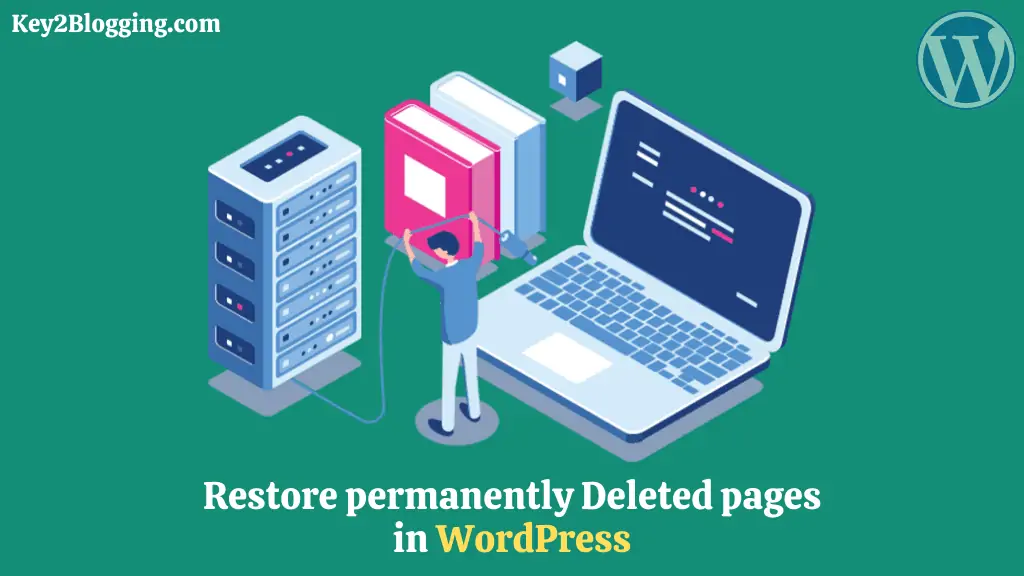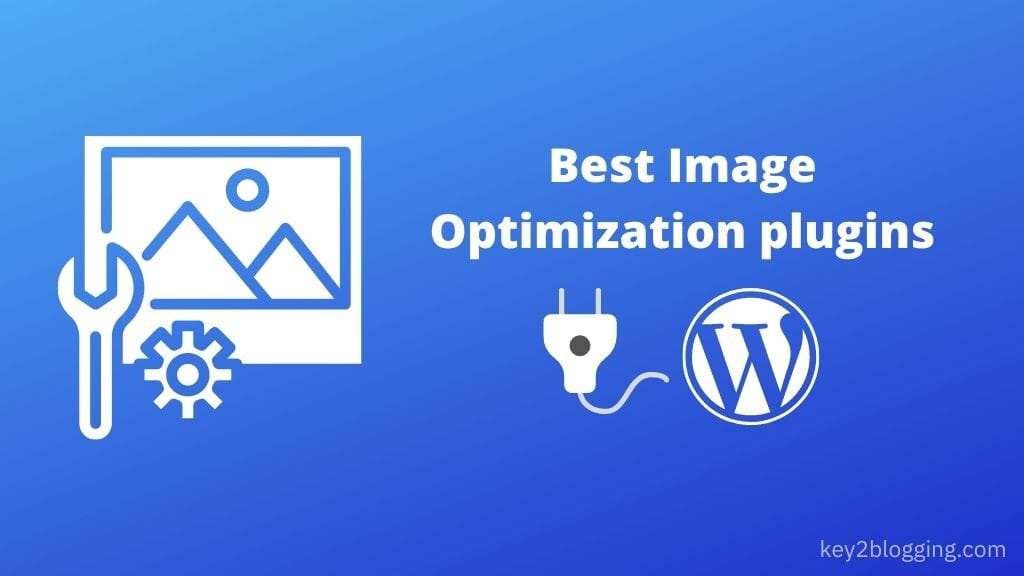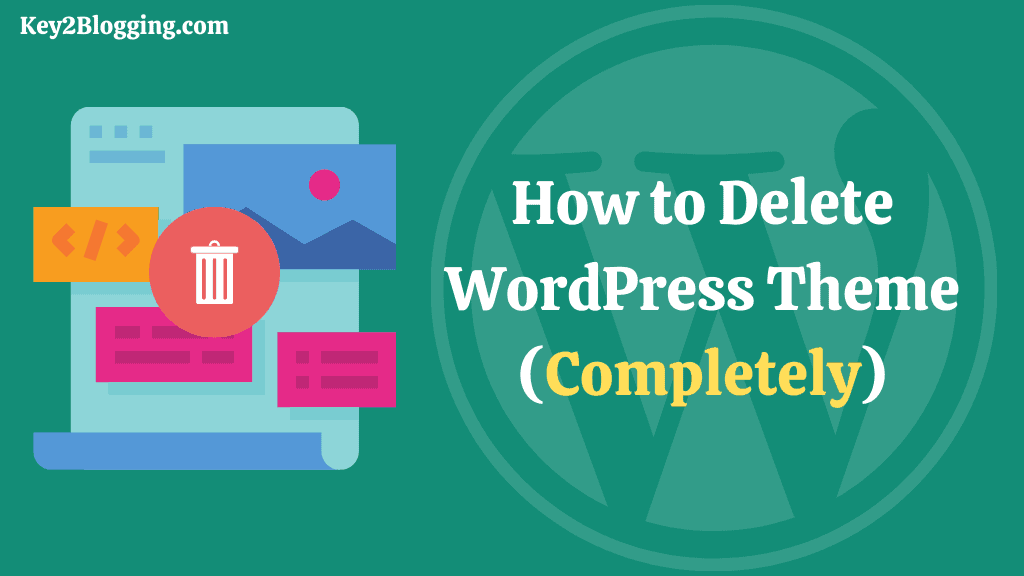How to Quickly Reset WordPress Website (Step-by-Step)

In this tutorial, I will show you how you can reset your wordpress website quick and easy way.
You can easily restart a wordpress website, whether you want to fresh start the website or want to solve a serious problem, by following this guide. I will show you the step-by-step method to do this.
Why Reset WordPress site to Default
There are various situations where you need to reset your website to default as it was in the fresh wordpress installation.
Suppose you have set up your new website on wordpress and customize the pages and add multiple plugins. Now you are not satisfied with the design or the page is loading slowly due to unnecessary plugins. Or your website is break and wordpress is showing different errors.
As a beginner, you don’t know how to fix this error and you have the last option to reset the wordpress to default.
It also helps when you are working on a client website and want to do customization from scratch and build a completely new website.
How to Reset a WordPress Site
Here, I will show you the step-by-step process to reset a Wordpress website for free. so, follow the steps carefully.
So, before resetting your website make sure to take a backup of your website using any backup plugin like updraft plus, All-in-One WP Migration, etc.
so, in case if you want to restore the website again then you can do that using the backup file.
To reset the wordpress site you need to install and activate a plugin called WP Reset on your website.
You can either download the plugin and upload it in the plugin section or simply search for WP reset in the search box.
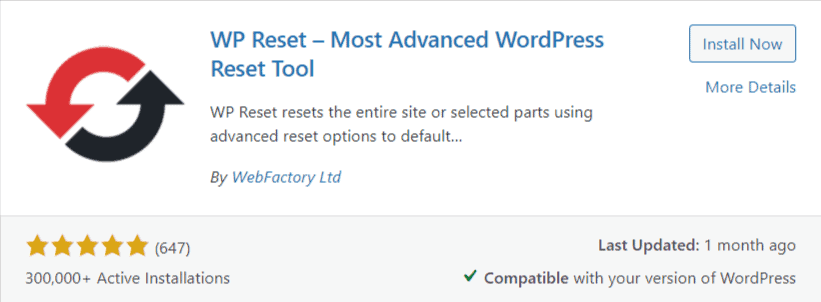
This plugin currently has 300000+ active installations and has widely used by most site owners.
After activating this plugin you will see a new option under the Tools section. So, go to Tools > WP-Reset.
Here you will see varieties of options like resetting themes, plugins, databases, comments, etc. some of the features are free and some of them are paid. You can see the list of features here.
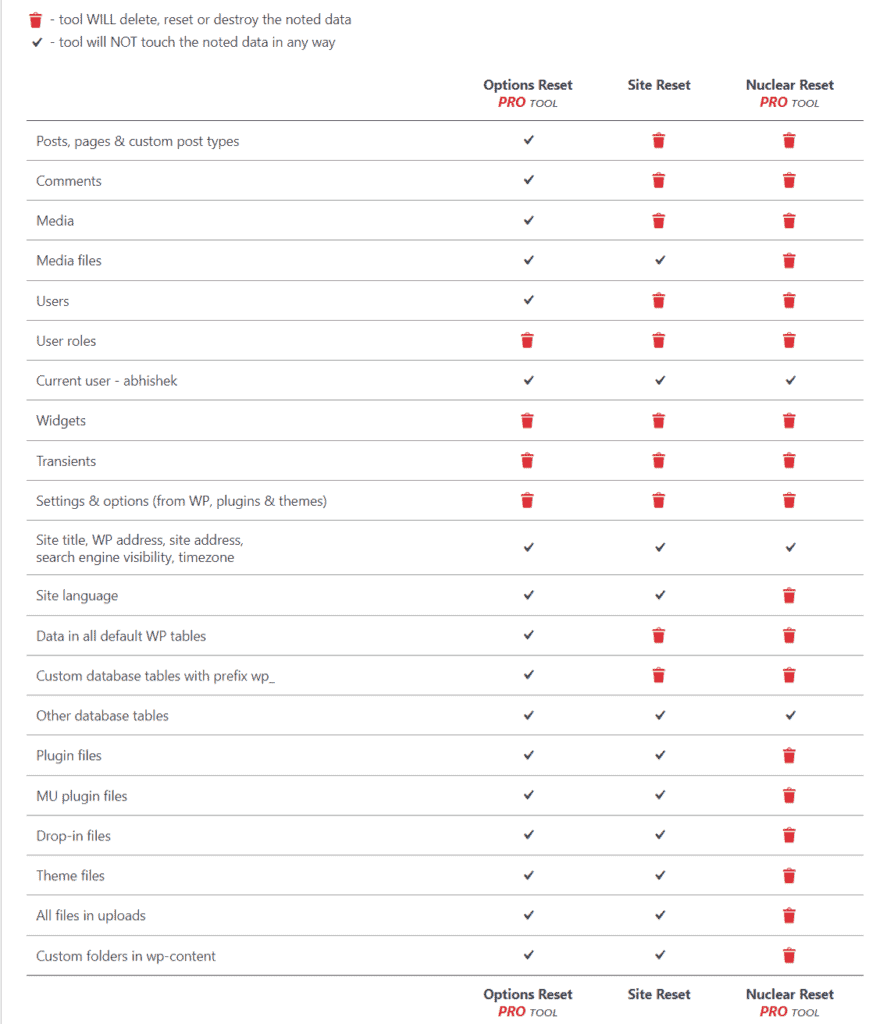
Here, you will see different types of resetting options as given below.
- Options Reset
- Site Reset
- Nuclear Site Reset
On Options reset you can reset your core settings, widgets, theme settings, and customizations, and plugin settings only and other files like posts, Images, and comments will not remove.
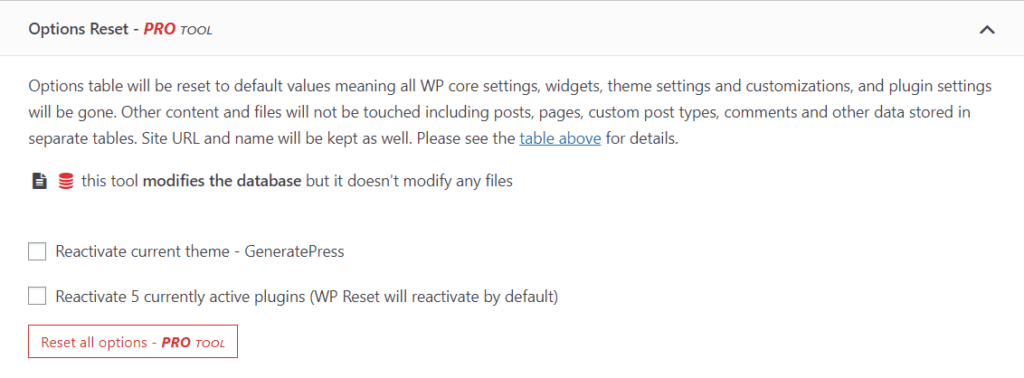
This is suitable for minor bug fixes and helpful when you don’t want to remove your posts and pages.
The next option is site reset which is used for a full site reset where all of your posts, pages, comments, plugins will remove.
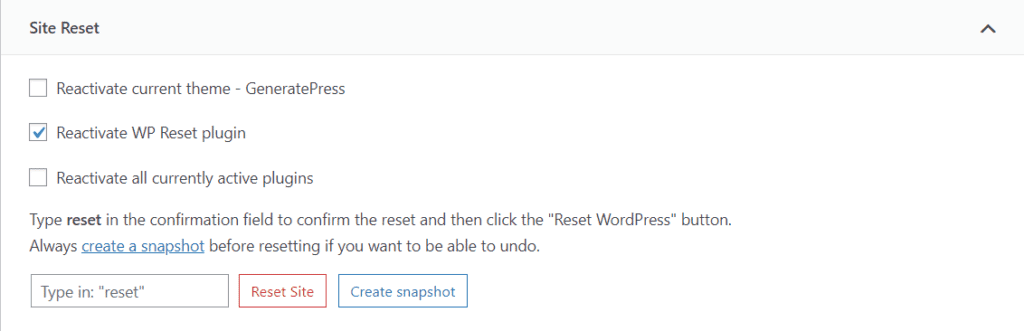
Here, you can reactivate your current themes and plugins but the site data will be reset and only a fresh version of these plugins will be loaded again.
Here, you have to Type reset for confirmation and it will reset your Wordpress website completely.
In nuclear site reset, all database files will remove including the theme and plugins files. Here only the Site title, site address, and the current user data will stay safe, so you can log in to your dashboard.
You can also reset individual options in Wordpress like deleting themes, plugins, upload folder, delete transients, etc. Here in the below image, you will see all sorts of options to reset your Wordpress website.
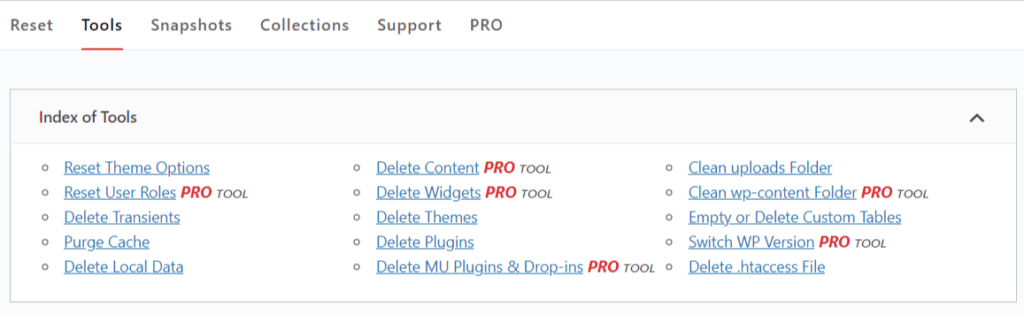
Important: WP Reset doesn’t back up your files in any way. Deleting your themes and plugins can’t be reversed.
Let’s suppose I want to reset only the plugins, so click on the delete plugins option here. Now you will be redirected to this option like this.
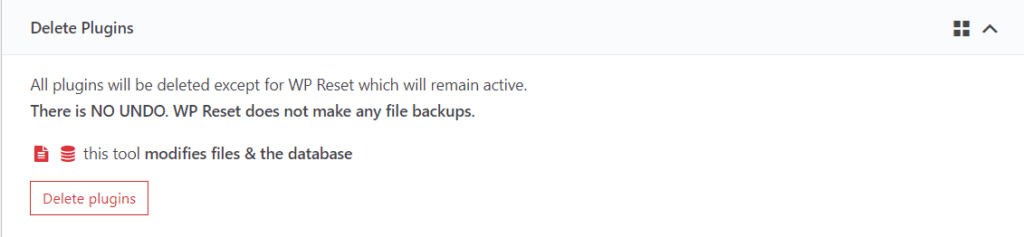
Here, click on the delete plugins option and you will see a popup asking for confirmation.
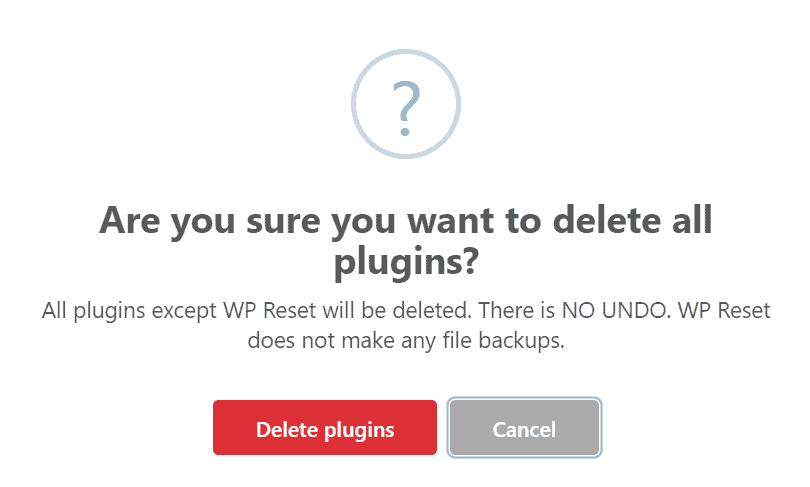
Here click on the delete plugins option and all of your plugins will be removed from your website except the WP reset.
Now, before resetting anything, you can create a snapshot of your Wordpress database for restoration.
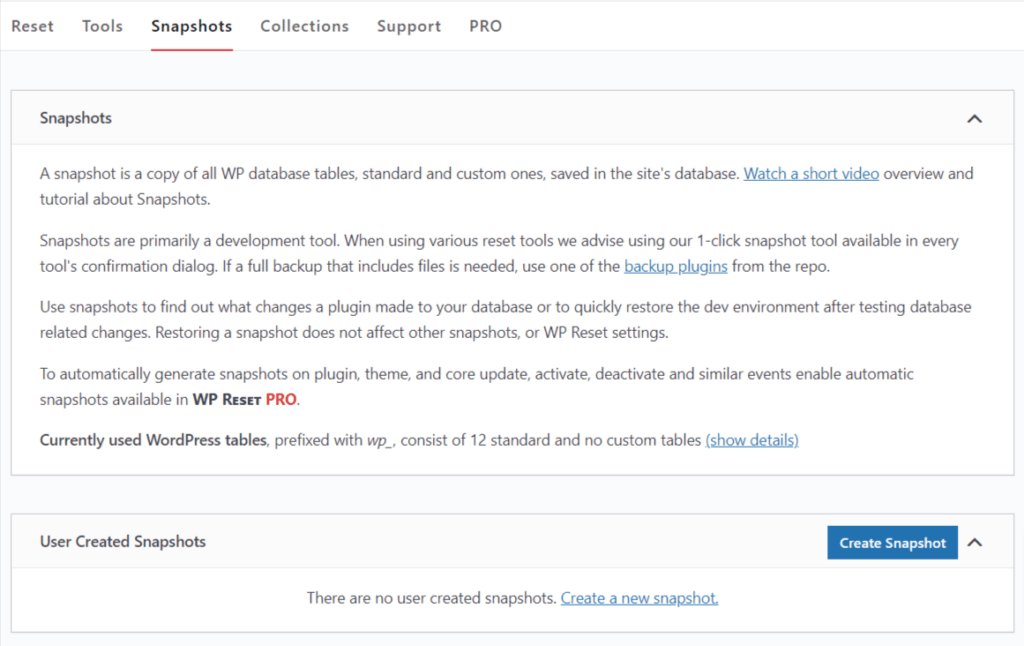
Here, note that this snapshot will only backup the database and can’t restore your files like images, posts, pages, etc.
This option is helpful when you want to go back to your previous state. Suppose you have created a snapshot before installing a plugin. After the plugin installation, it causes problems or breaking your website. So, in this case, you can reverse the action by restoring the snapshot.
So, to create a snapshot, click on the “create snapshot” option and you will ask to set a name. so, here set a name that is easy to remember like Before plugin install or clean install, etc.
After that, it will take some time to create the snapshot and store it in your Wordpress database. Now, you will see all previously created snapshots like this.
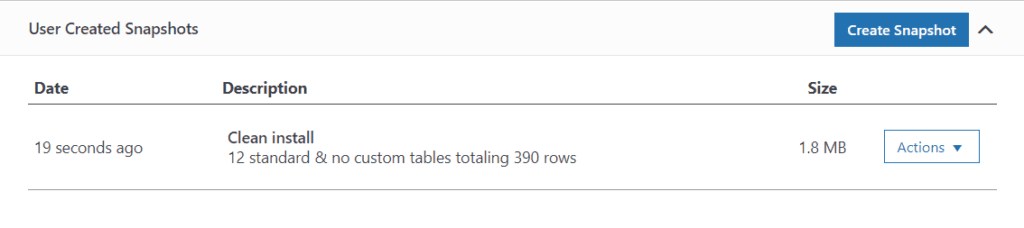
Here, click on actions you will see some options like
- compare snapshot to current data
- Restore snapshot
- Download snapshot
- Delete snapshot
In this way, you can take snapshots and restore the database tables easily.
I hope you got the idea of how to reset a WordPress site easily. If you have any doubts, feel free to ask me in the comment section.
You can also join our Telegram community to discuss more blogging and Wordpress.
You can also check our guide on how to restore permanently deleted web pages in Wordpress.