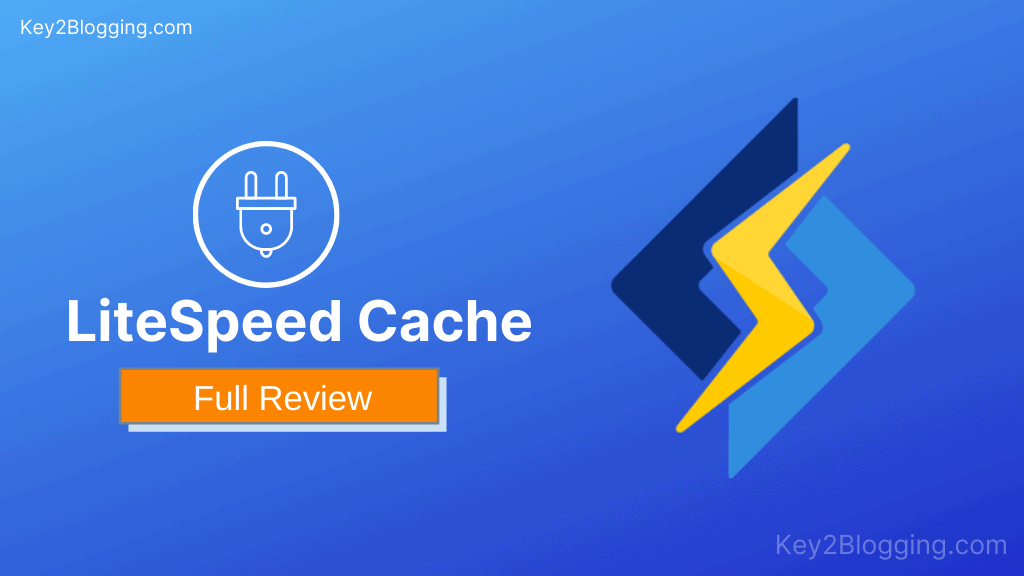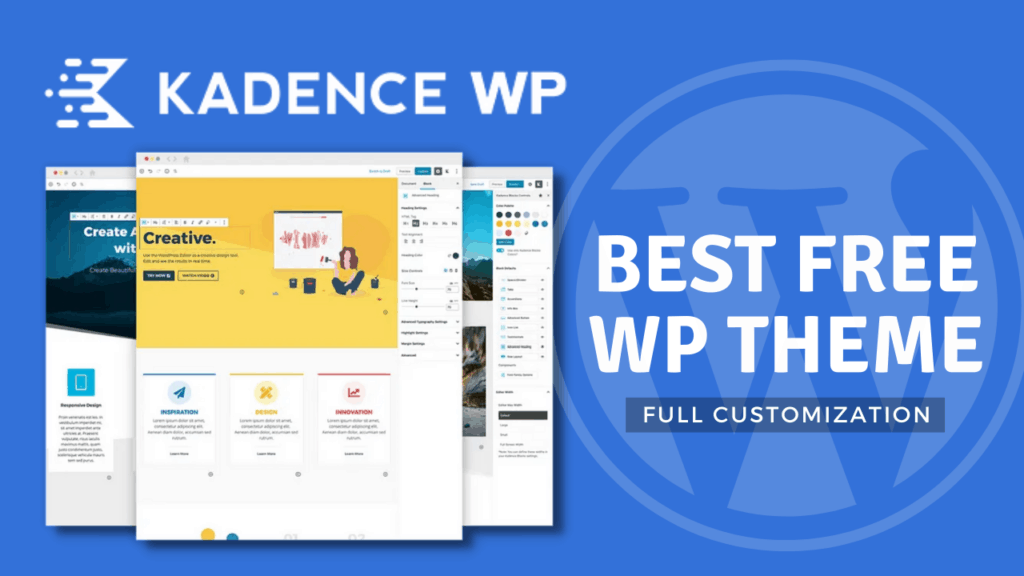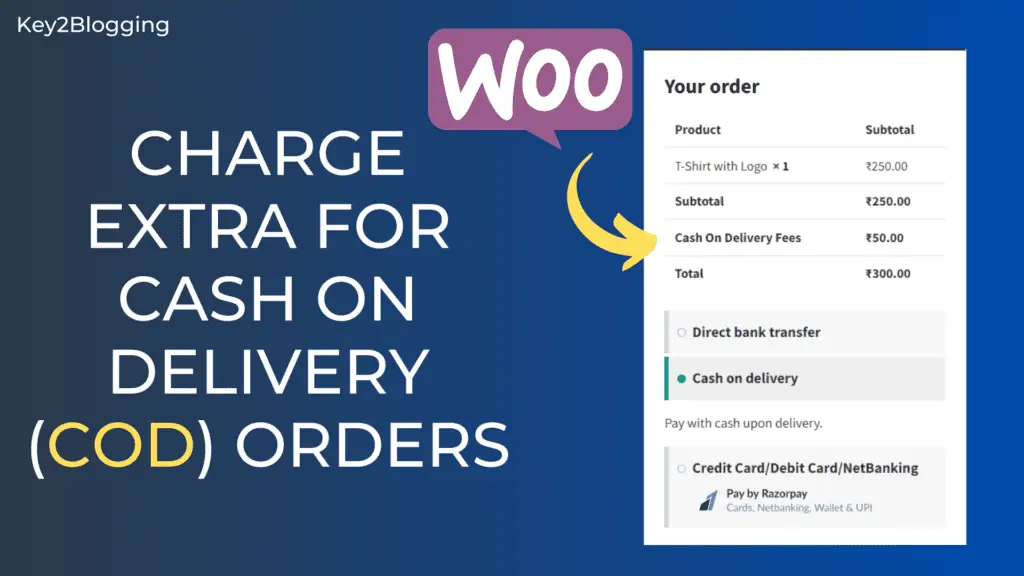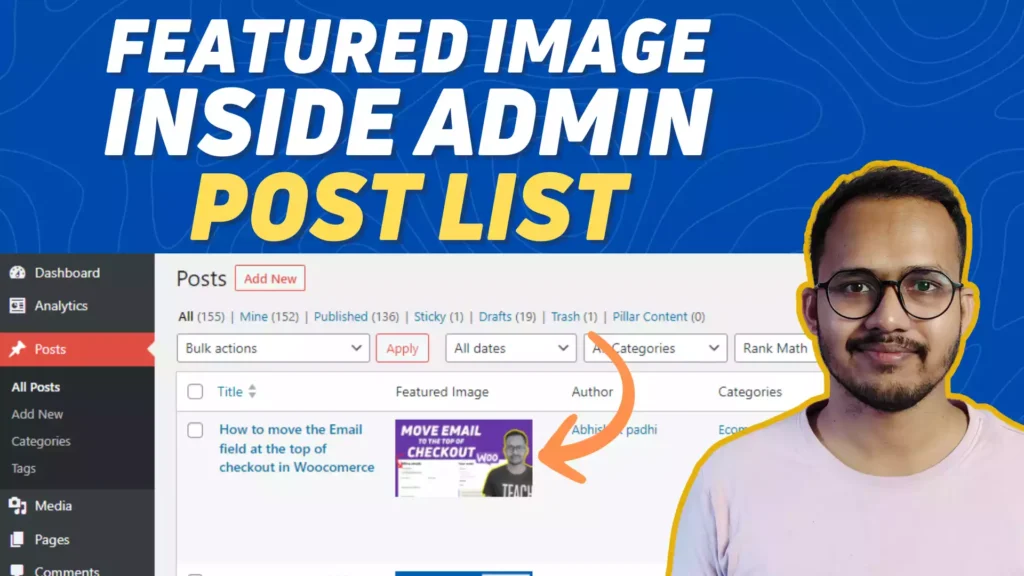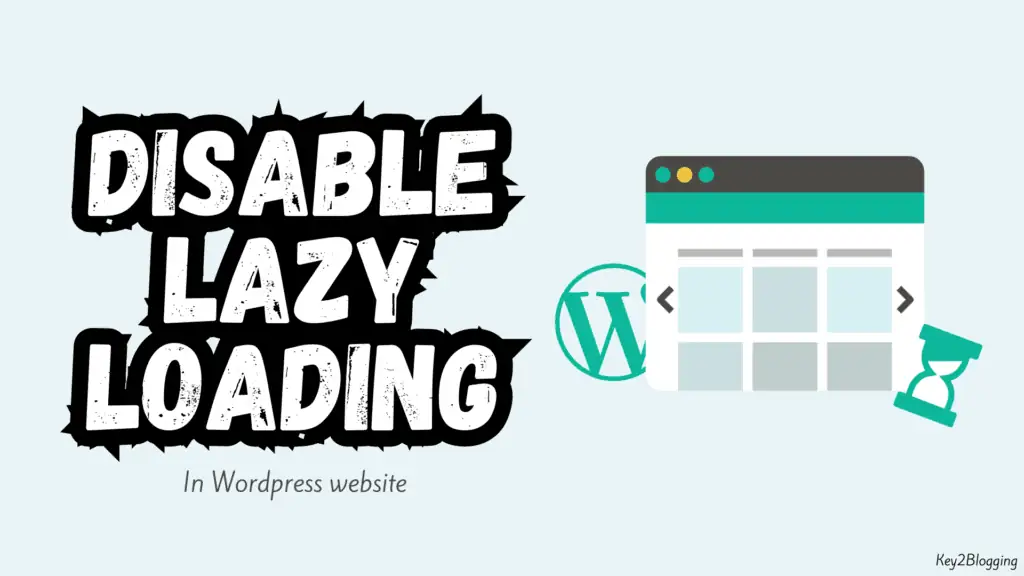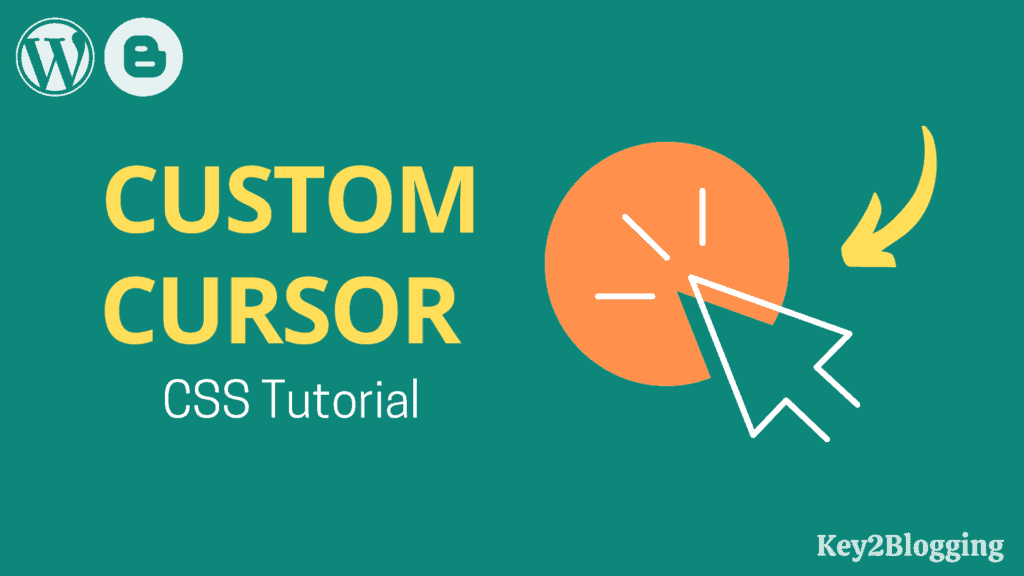How to disable WordPress plugins without WP-Admin Access?
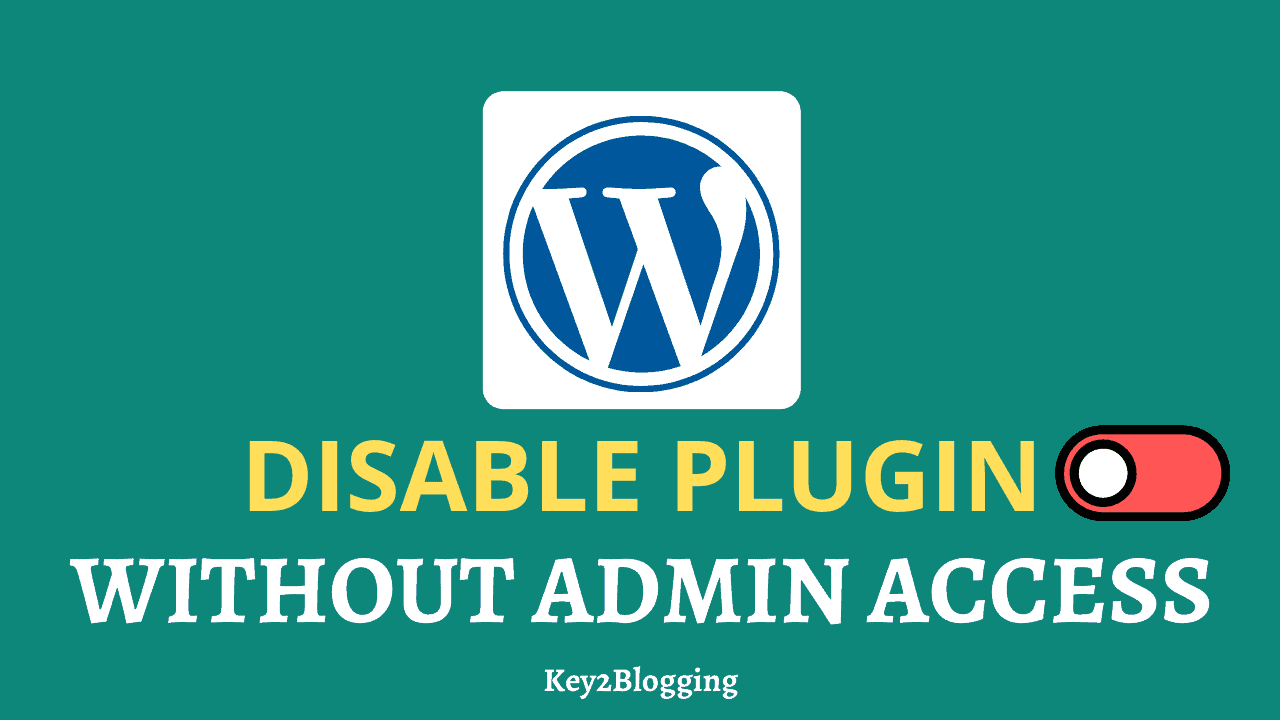
Do you want to Disable Wordpress Plugins without admin access?
Sometimes we mistakenly install bad plugins in our website that cause the site break and in some cases, we may lose control over the Wordpress admin area.
This obviously creates panic for those who don’t know how to disable a plugin without even log in to the Wordpress wp-admin area.
So, in this article, I will show you some easy ways to deactivate such plugins and fix the problem.
So, for this, you need to login into your hosting C-panel or File manager using FTP clients.
How Do Plugins Break WP Admin?
Sometimes bad coding in Themes and plugins can create severe problems in your website. Either your site will not work properly or break altogether and in some cases, it blocks access to the Wp-admin page of Wordpress.
This happens mostly in the pirated or nulled plugins that provide free access to Premium plugins bypassing the licensing. Sometimes, these plugins may contain malware that causes this type of problem.
So, it is recommended to stay away from such themes and plugins and use a Wordpress security Plugin to mitigate this type of event.
You can also need to disable some plugins to get access to the Wordpress admin area. Like you are using a Plugin to enable two-factor authentication in Wordpress and you don’t have the one-time password (OTP) or the plugin is not working as intended and you have lost control of the admin area.
So, in that case, you can simply disable the plugin that causing the problem and regain your admin access.
Methods to Disable plugin without admin access
Step-1: Disable WordPress plugins from cPanel
You can disable any Wordpress plugins by simply login into your hosting panel.
Here, Open the file manager and locate the public_html folder.
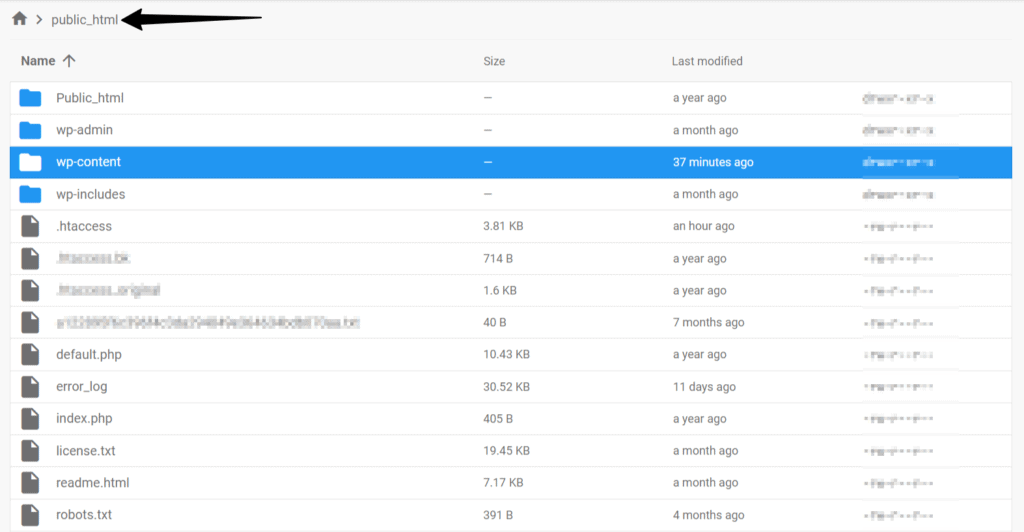
And if you are using multiple websites then you need to first select the right domain and then access the Public_html folder.
Now you have to Open the wp-content folder in it. Here all of your Wordpress data like Themes and plugins are stored.
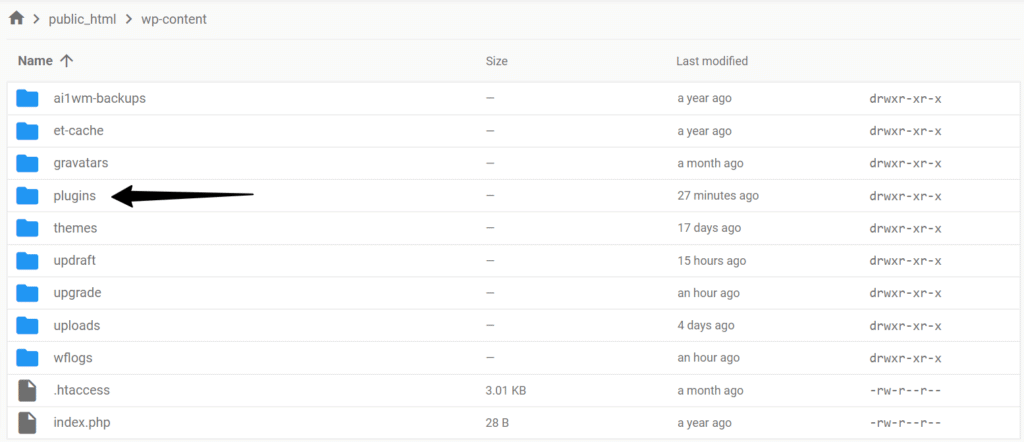
Here select the Plugin folder and you will see the list of all plugins installed on your Wordpress website.
Here, you have to locate the plugin that causing the problem or breaking the Wordpress login.
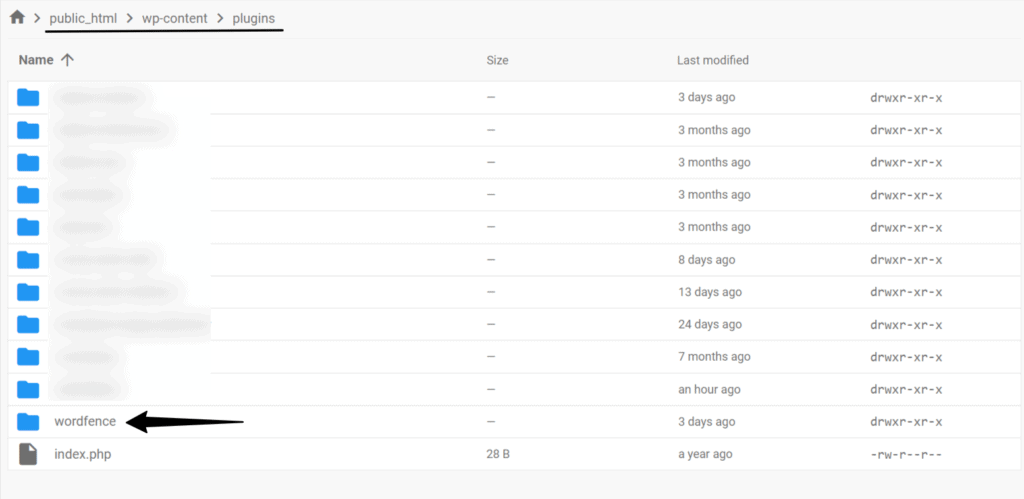
Suppose you want to disable a plugin like Wordfence in this case. Right-click on it and You will see an option to rename the Folder.
Or Select the Folder and you will see rename option at the top of the page.
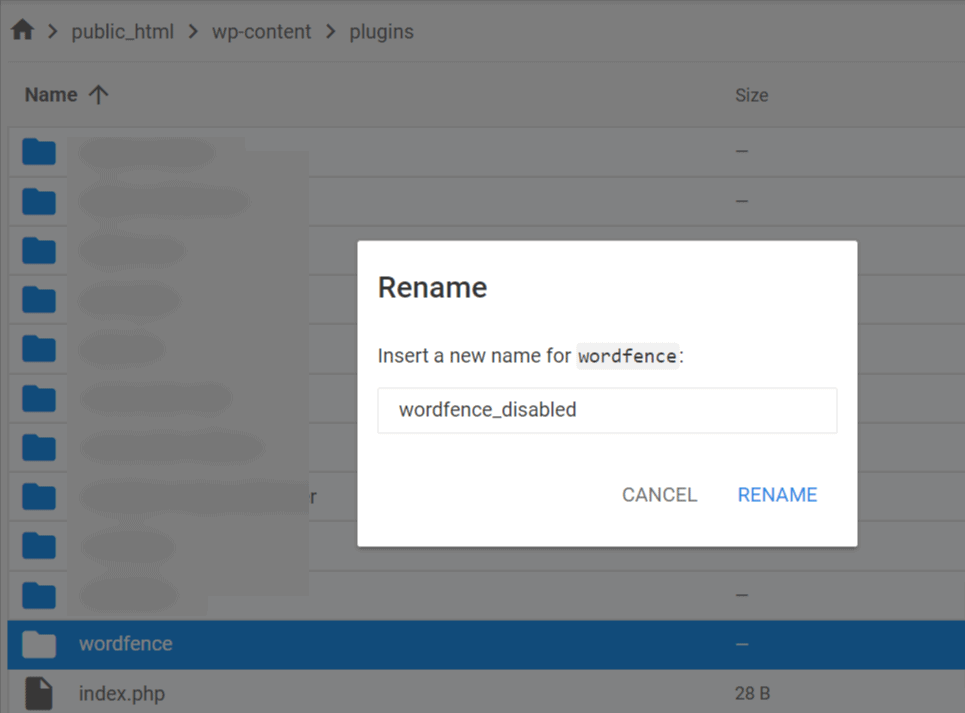
Now rename the plugins like Pluginname_disabled or any other name you want and click on the rename button.
After that the Wordpress plugin is disabled and here you don’t need to login to your Wordpress admin panel.
Step-2: Disable WordPress plugins from Hostinger H-panel
If you are using a hostinger hosting for your Wordpress website then disabling a plugin is a piece of cake and anyone can deactivate the plugin just by turning off a button.
Here, you don’t need to log in to your file manager and modify anything in the Wordpress root directory.
Just Login to your Hostinger H-panel and you will see a plugin option at the top of the page.
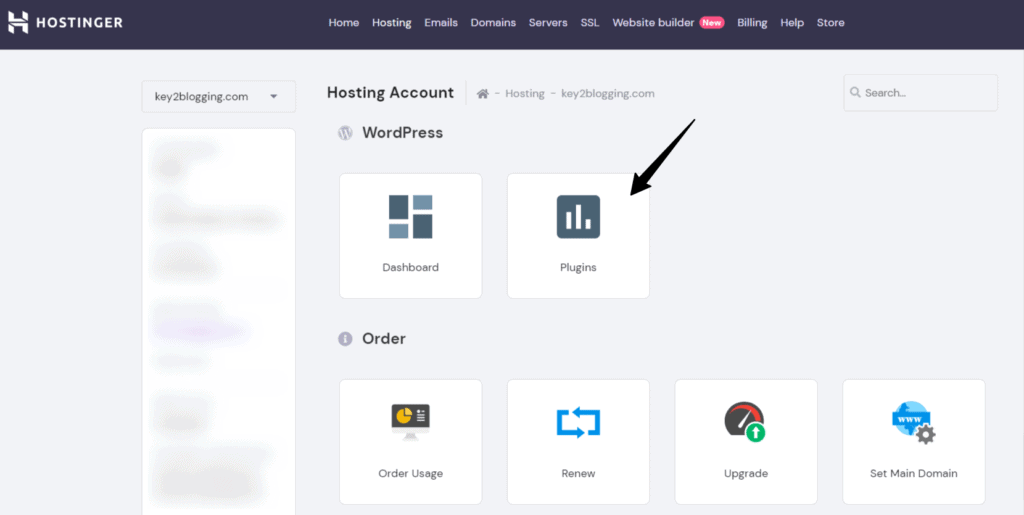
Now you will see some recommended plugins, so scroll down and you will see the list of all plugins installed on your Wordpress website.
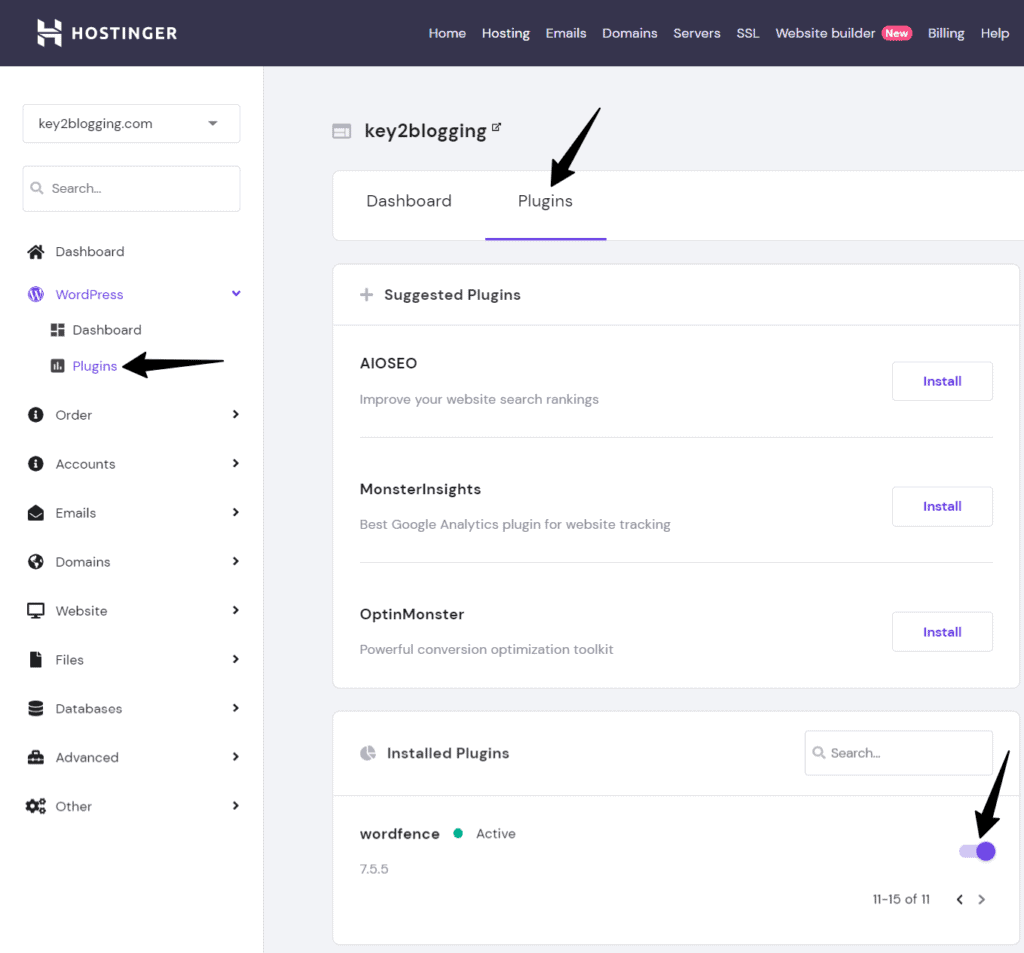
So, just turn off the button as shown in the image and your Wordpress plugin will be deactivated without even log in to your Wordpress admin panel.
That’s why I recommend others to use Hostinger as it is very easy to use and most of the problems will solve with a click of a button.
You can read the complete Hostinger review here.
What’s next After Wordpress login.
So, now you know How to disable or deactivate a Wordpress plugin without even log in to the Wp-Admin dashboard.
After Disabling the plugins, you can log in to your dashboard and you can again re-activate the plugin or delete it altogether.
Just Rename the plugin folder to the original and it will work perfectly if the problem is solved.
I hope your Wordpress plugin problem will be solved now. If you have any other doubts you can ask me in the comment section or share your problem in our telegram group.