How To Install WordPress On Bluehost: Know The Complete Process
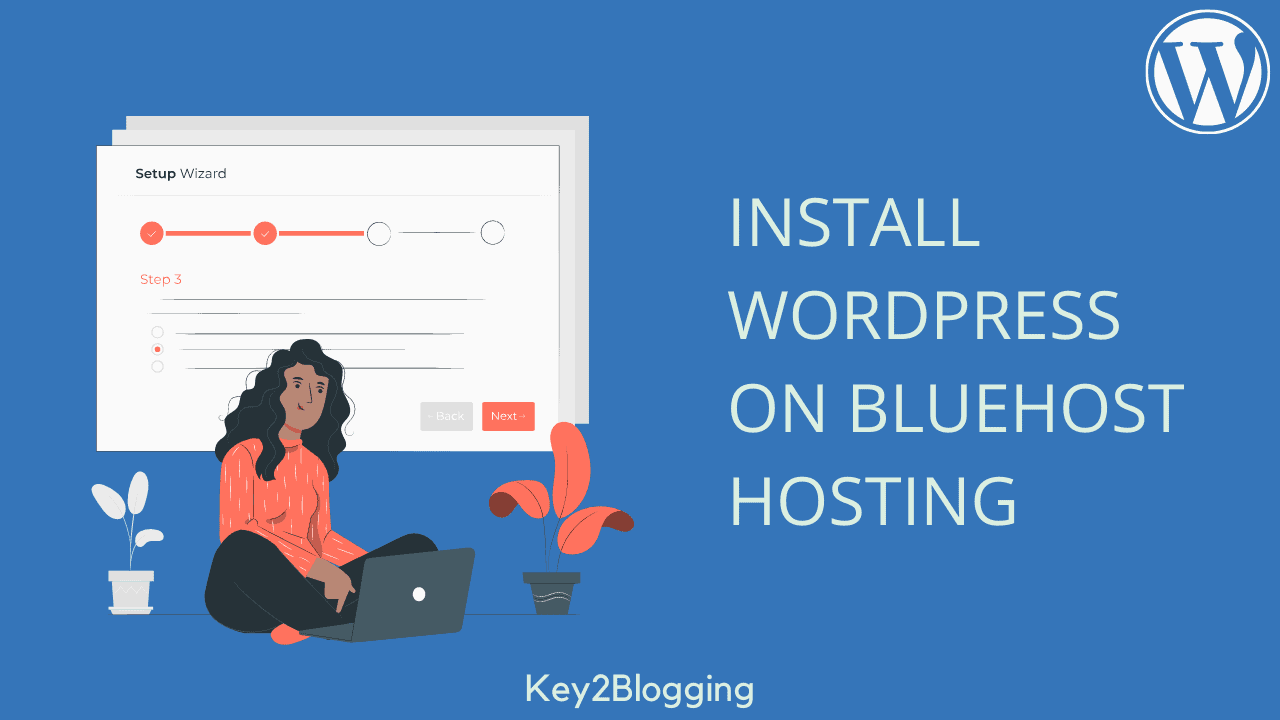
Bluehost is well-known for its WordPress hosting services, and it’s even a WordPress-approved host.
Many of us don’t know the installation process of WordPress in Bluehost.
Well, I’d say you have come to the right place to find it out.
As you already know how popular WordPress is. Because WordPress is open-source, you can download and install it in a matter of minutes.
Bluehost Hosting is one of the officially recommended hostings by Wordpress and their servers are properly optimized for running Wordpress.
They offer SSD storage, unmetered Bandwidth, Free Domain name, and premium support that you need to start your own blog or website without any problem. I like the daily malware scan feature of Bluehost that comes with all hosting plans.
Let’s jump right into the step-by-step installation of WordPress on Bluehost.
1. Select Your Hosting Plan:
The very first thing you must do is choose a hosting plan.
Go to the Bluehost website and select WordPress hosting from the menu.
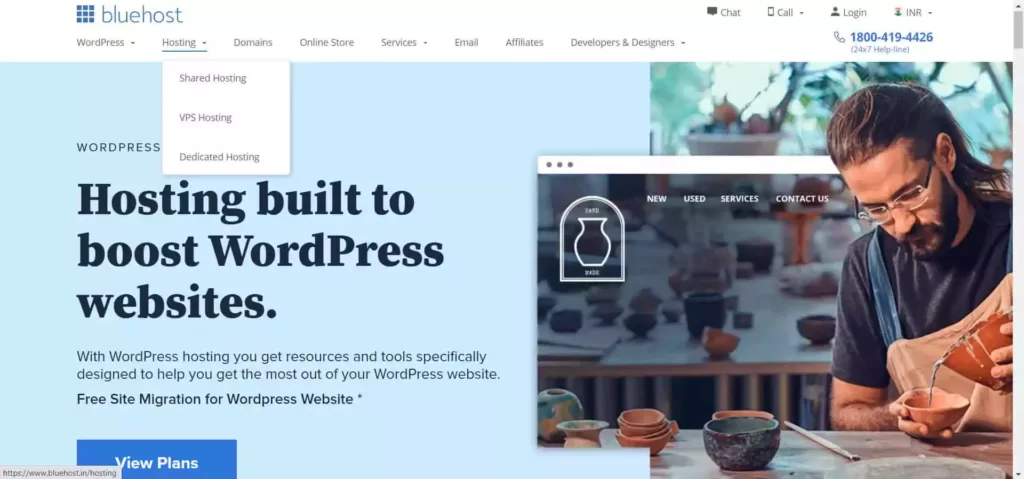
Once you click on “WordPress hosting”. You’ll have three plans to choose from, which include Basic, Plus, and Choice Plus.
You can look over its features and select a plan that best suits your company’s needs.
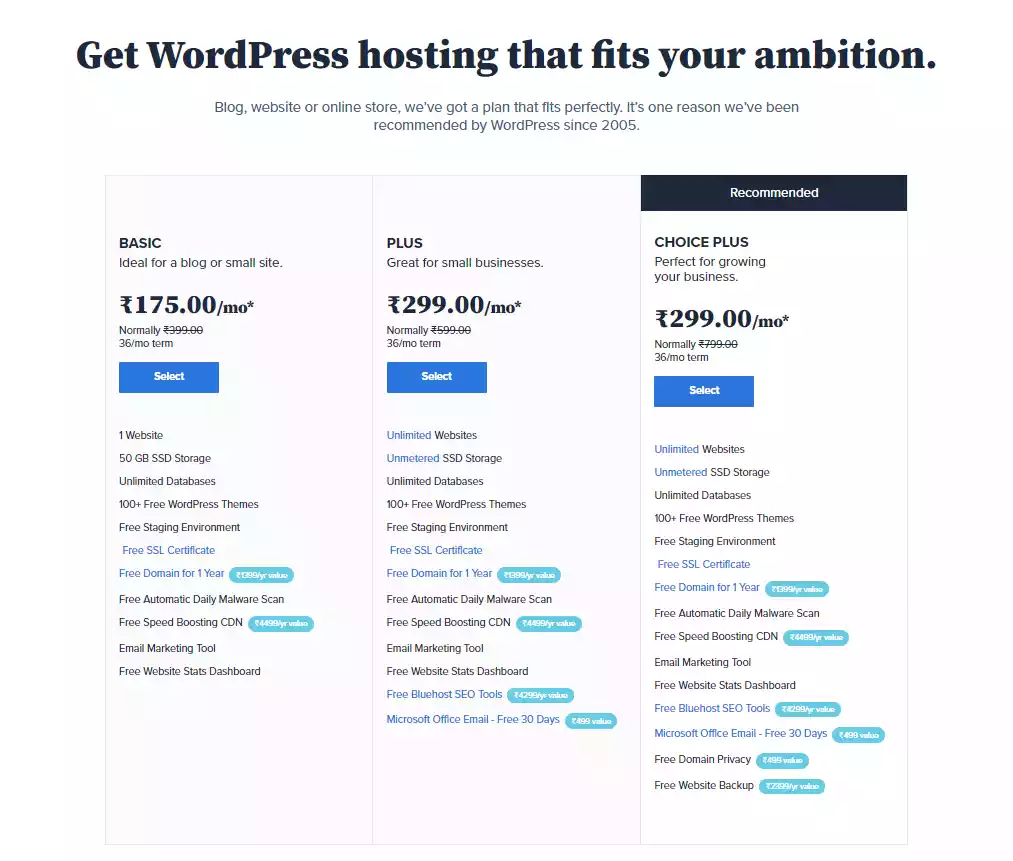
Now, keep in mind that you should go with Bluehost’s basic plan if you’re just getting started, which will save you a few bucks.
However, you can always switch to the shared hosting plan once you start getting adequate traffic.
Users share the resources of a secure server or set of servers in order to get their websites up and running with this sort of website hosting.
You won’t have to worry about server management or platform patches if you join up for one of Bluehost’s shared hosting plans.
2. Set Up Domain Name & Purchase Hosting:
It’s time to set up your domain name with the hosting plan you select.
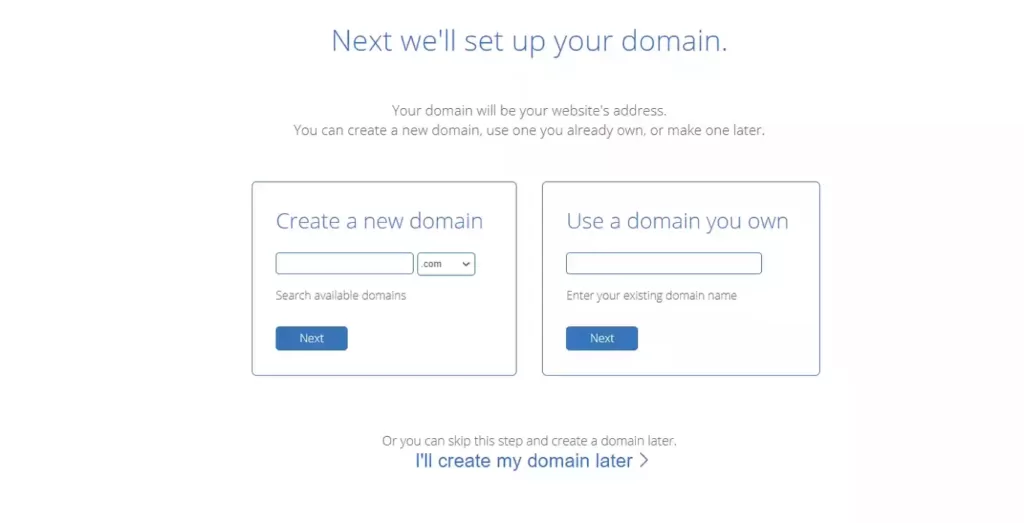
When you click on the plan, Bluehost will take you to a page where you can choose your domain or enter your domain name (if you already have one).
Or if you just want to check out the price, you can skip this option.
However, if you already have a domain name, you can enter it and start filling in the required details.
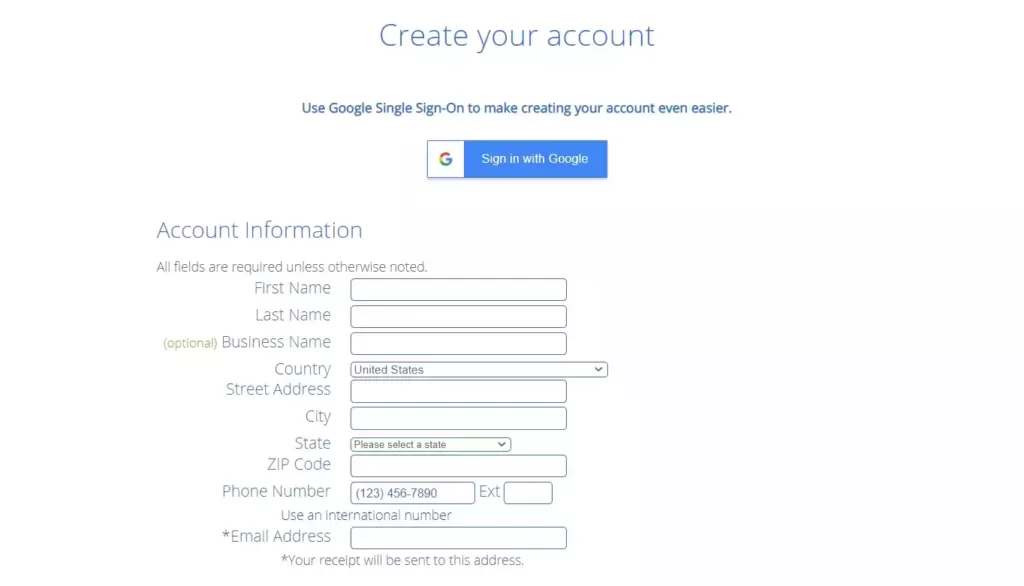
You’ll be asked for account information, including your first and last name, country, address, zip code, number, and other details.
Furthermore, enter your primary email address, where you want all Bluehost emails such as offers, purchase invoices, and so on.
After completing the details, scroll down to check package information and checkout.
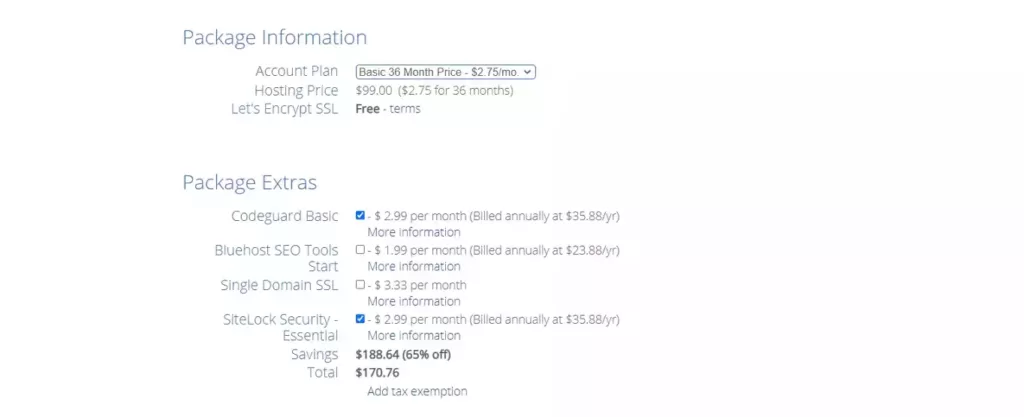
Here you’ll see the package details that you selected earlier.
Choose a hosting plan for the number of months you require (For better rates, it is best to choose a longer period of time).
Make sure to uncheck the default add-ons and only select them if you require them.
Let us give you a quick overview of the package extras:
- Positive SSL Certificate:
You know what SSL means.
It helps prevent malicious third parties from obtaining sensitive information about customers, such as passwords, usernames, and credit card numbers.
- Website Security Protection:
Sitelock’s work is to secure your website from malicious attacks, spammers, and hackers.
It’s an automatic monitoring program that protects your site from being blacklisted by search engines, detects a malware, and keeps you from experiencing costly downtime.
- Website Guidance Live:
Learn how to develop, grow, and maintain your new WordPress website with friendly and expert WordPress help at every stage.
Make use of WordPress experts’ knowledge of which themes and plugins are best for your website.
Get in contact with professionals and receive prompt responses via email or chat every Monday to Friday (10 AM to 7 PM).
After you are done with this process, it’s time to make checkout.
Entering your payment information and confirming your order is the final step in the Bluehost sign-up process.
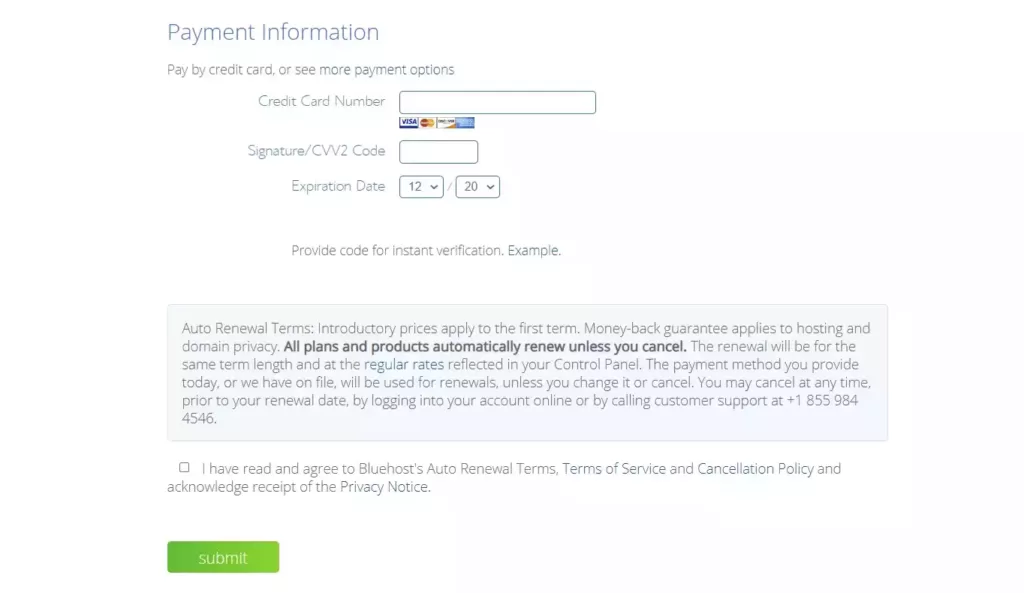
However, if you are dissatisfied with your plan or the hosting service after purchase, you can easily opt out.
Bluehost provides a money-back guarantee for 30 days.
All in all, after you make a successful payment, you’ll then receive an email confirming your payment as well as information about your new account, including login and password information.
So that was all about how you can set up your domain name and make a purchase.
3. How to Install WordPress on Bluehost:
You’re ready to install WordPress on Bluehost now.
Many people believe that this will be a difficult process, but we can assure you that it is a very simple process that can be completed in minutes.
Bluehost has a feature called “one-click WordPress install” that allows you to quickly install WordPress.
Let’s check out how to do it:
- Log In to Your Bluehost Account:
Simply find the “My sites” tab, and click on the “create site” button.
- Enter Your Site’s Information:
Here you’ll be asked to enter your site’s name and its tagline.
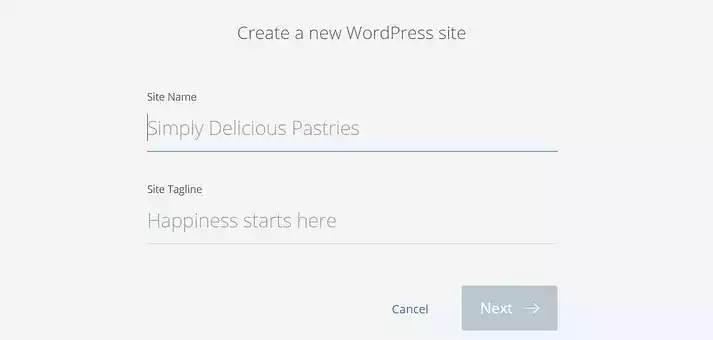
(you can change your tagline later if you have future plans of changing it.)
Now, click on NEXT.
- Choose a Domain:
Here you’ll have to select your domain name from the drop-down menu.
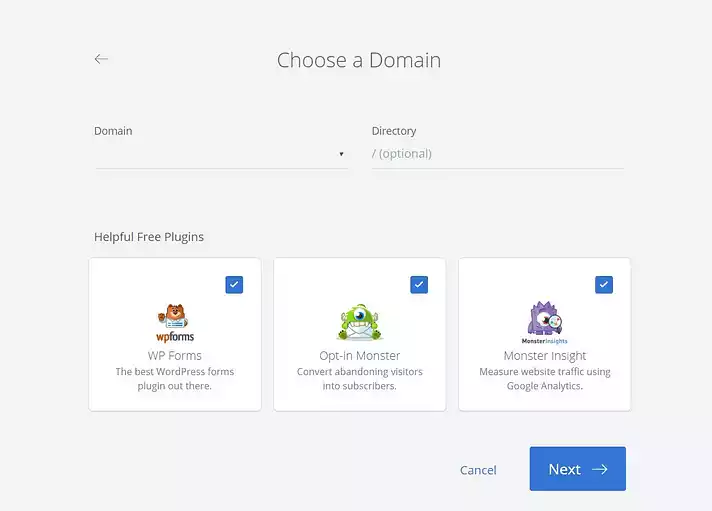
You’ll notice a few useful plugins; uncheck all if you don’t need them.
- Install WordPress:
Bluehost will now install WordPress for you and walk you through the installation details.
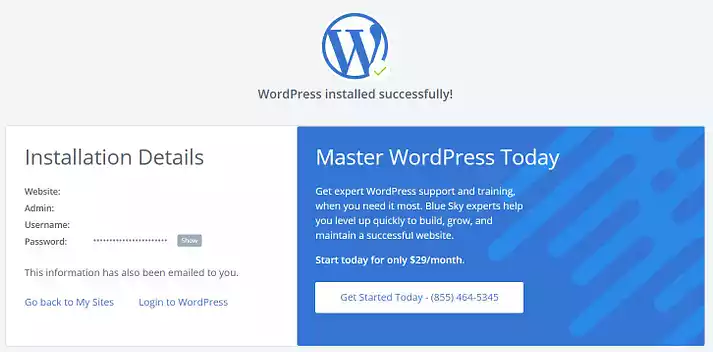
When WordPress has been successfully installed, note the URL, Username, and Password for your WordPress website.
Video Guide on Wordpress installation (Updated)
Select a Theme:
Have you selected your theme or not?
If you haven’t decided on a theme yet, we have some fantastic options for you.
If you want to start a blog in Wordpress then you can consider the Kadence WP theme or GeneratePress theme which are the fastest themes available in Wordpress.
Also, if you have bigger plans related to your business then we advise you to go with the premium WooCommerce themes in wordpress.
Because having a premium theme has a lot more advantages than a free theme.
You’re now done with the WordPress installation process.
Now you’re free to create anything.
Moreover, By hovering over each option on Bluehost, you can accomplish all of these things quickly.
Essential WordPress Plugins:
When you install WordPress through Bluehost, many plugins are pre-installed by default. But, I recommend you to use your own plugins that are necessary.
Now, let’s quickly go over the essential plugins you should install in the first place.
Below are the plugins you must consider when your site is up and running:
- Akismet Anti-Spam
- Kadence Block builder
- Shortpixel Image optimization
- social snap
- RankMath SEO
- WordFence security
- Updraft Plus backup/restore
Apart from this, you can also install a WordPress page builder on your site to make your work smoother and make it easy for you to develop and customize beautiful websites on your own.
You can also check the detailed review of the best Wordpress plugins.
Conclusion: How to Install WordPress on Bluehost
That was the entire process of installing WordPress with a one-click on Bluehost.
Another appealing feature of Bluehost is how straightforward it is to install WordPress.
Bluehost is not only user-friendly, but it also includes a number of features and capabilities in your WordPress dashboard to aid in the creation of a website.
Please do not hesitate to contact us if you have any questions about WordPress installation.
You can also check the Review of other popular hosting providers here.
If you want to stay updated, you can join our Weekly Newsletter here.
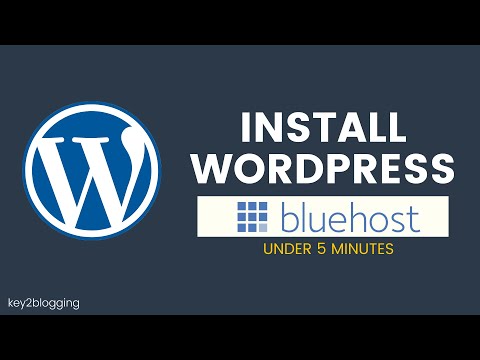
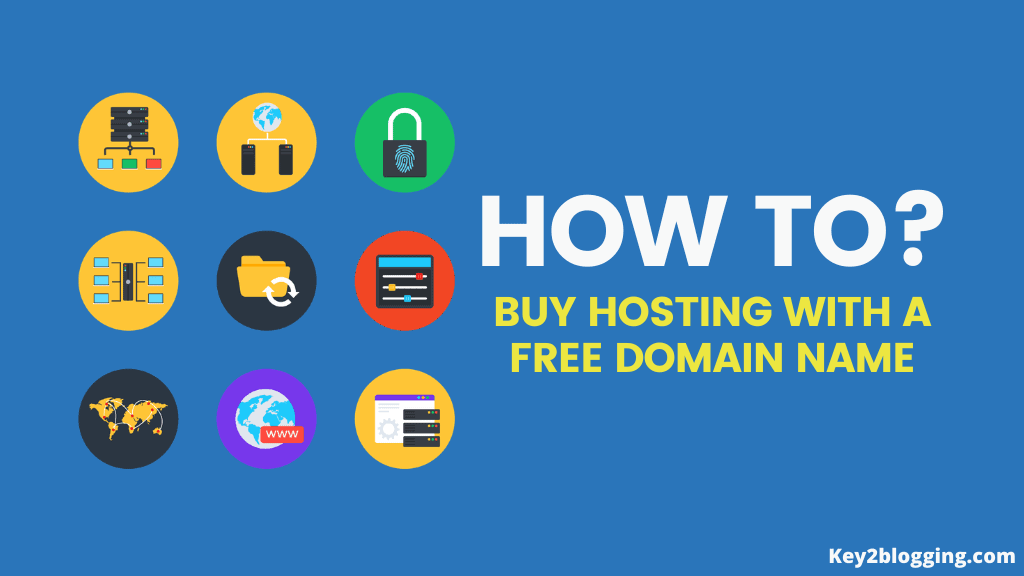
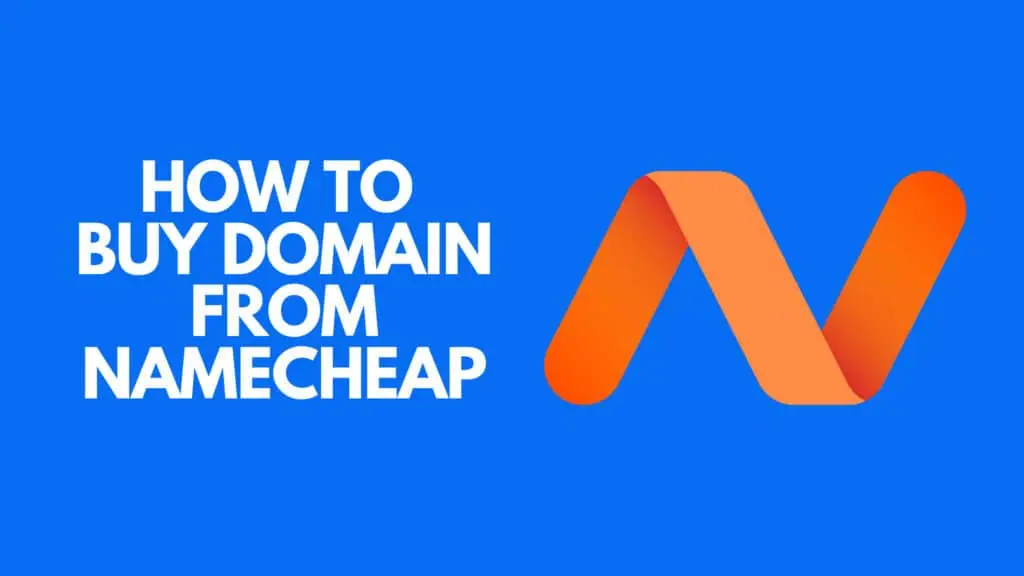
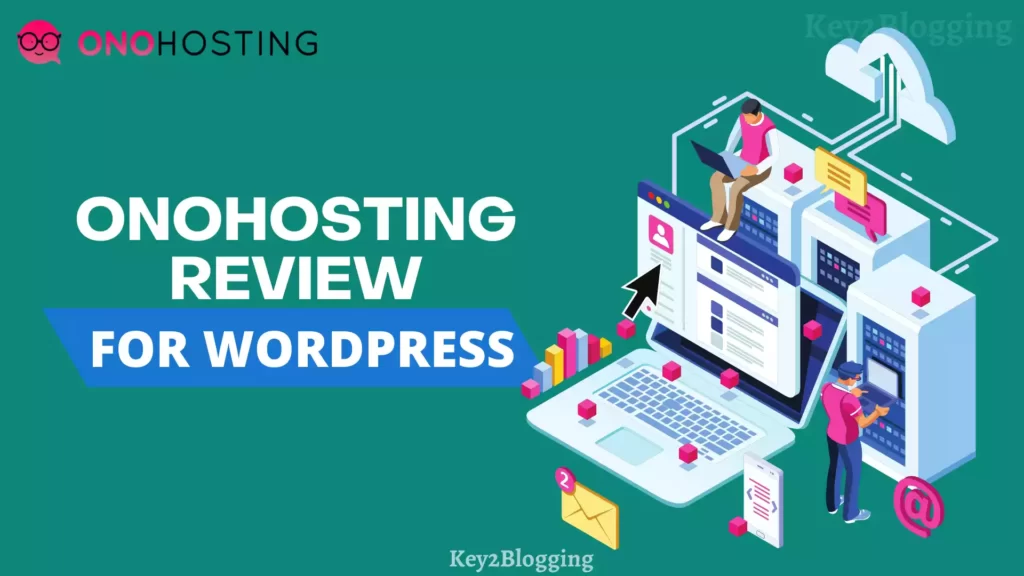
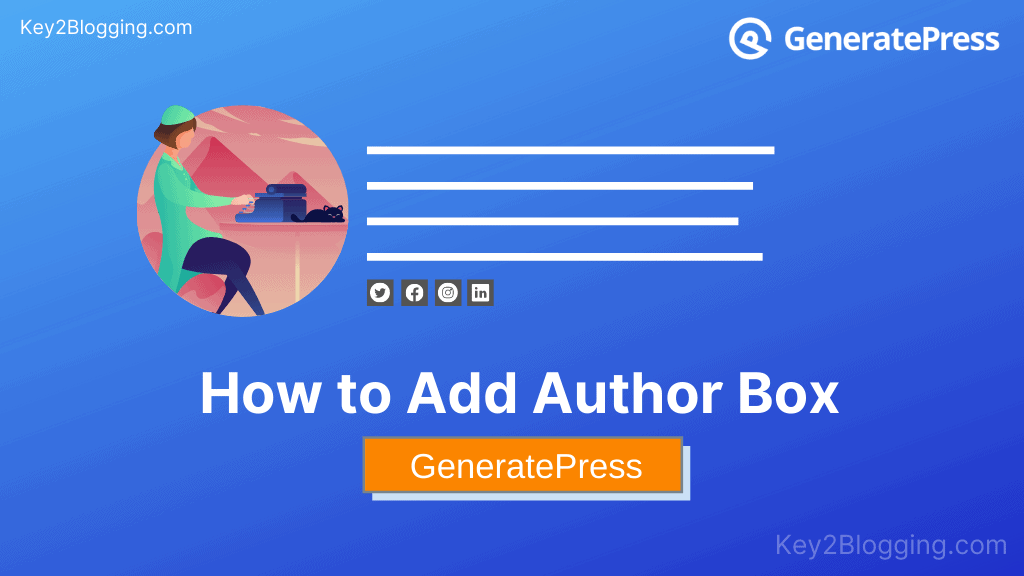

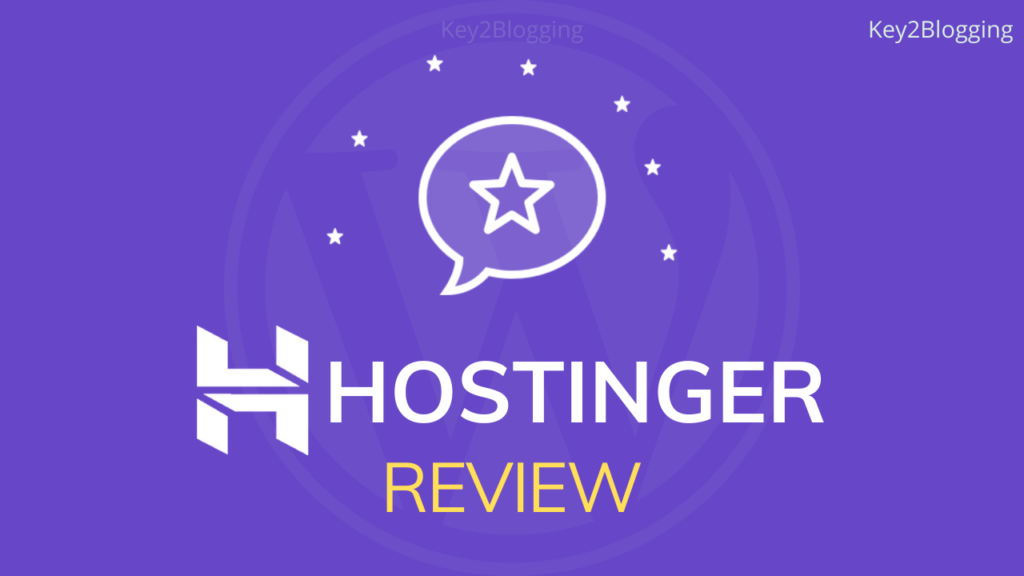
Bluehost is a popular host and the right choice for beginners to be started with a blog/website. I’m sure this resource will be super-helpful for people wanting to get started with it; keep up the great work, Abhishek.
Thanks, Mudassir. It’s my pleasure to help new bloggers start a blog in wordpress easily.